M365: 7 Tipps für effizienteres Arbeiten

Text markieren, Strg-C, dann Strg-V: Fast jeder kennt nützliche Tastenkombinationen, mit denen man Zeit beim Arbeiten sparen kann. Office bietet darüber hinaus einige bekannte und weniger bekannte Funktionen und Tools, um noch produktiver zu arbeiten. Die meisten davon sind sowohl auf lokalen Installationen, als auch im webbasierten M365 verfügbar.
Perfekt für Hilfsorganisationen, denn hier arbeiten sehr verschiedene Mitarbeitergruppen
zusammen: Hauptamtliche, die mit dem kompletten Office-Paket auf dem Dienst-PC arbeiten, und Ehrenamtliche, die mit Privatgeräten auf eine schlankere M365-Lizenz zurückgreifen.
Wir stellen Ihnen hier anhand von Praxisbeispielen einige Tipps und Tricks vor, mit denen jeder mehr aus M365 rausholen kann.

Tipp 1: Mobil auf Gruppenpostfächer zugreifen mit OWA
Der ehrenamtliche Helfer Markus Schneider möchte die Zeit während einer Zugfahrt nutzen, um E-Mails zu bearbeiten. Im Gruppenpostfach seiner Gliederung landen regelmäßig Helfergesuche aus dem Umkreis, zu denen sich Freiwillige melden können. Das hat Herr Schneider in der Vergangenheit immer von zuhause an seinem Computer erledigt.
Nun öffnet er von seinem Smartphone die Outlook-App und gibt seine Anmeldedaten ein. Nach der Synchronisation ist er überrascht: Er findet in der Anzeige nur sein persönliches Postfach. Das Gruppenpostfach kann er nicht öffnen.
Am nächsten Tag wendet er sich an seine Vorgesetzte. Die beruhigt ihn, denn es handelt sich nicht um einen Fehler. Gruppenpostfächer lassen sich nur über die webbasierte Outlook Web App öffnen, und zwar von jedem internetfähigen Gerät. Den Link hat sich Markus Schneider sofort als Favoriten gespeichert. Jetzt ist er für die nächste Zugfahrt vorbereit!
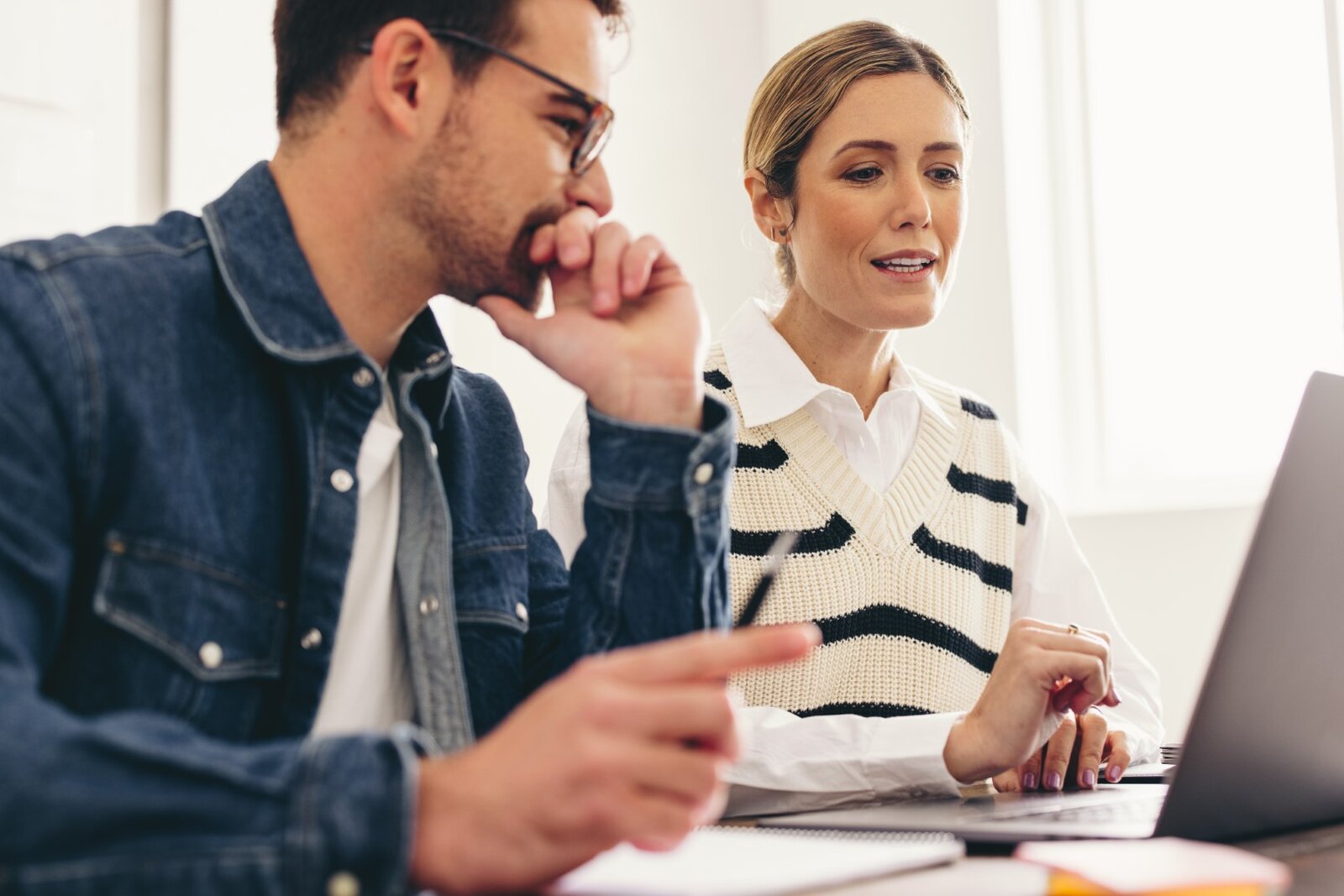
Tipp 2: Hochwertige Scans mit Office Lens
Der Workshop mit der örtlichen Feuerwehr ist sehr produktiv: Die Teilnehmer halten neue Arbeitsabläufe, Meldepläne und Zuständigkeiten auf Flipcharts fest. Nach dem Workshop digitalisiert Markus Schneider das Material mit Office Lens, einer kostenlosen mobile App von Microsoft. Er fotografiert mit der Handykamera die Blätter und wählt das Ausgabeformat „PDF“ aus. Seine Kollegen sind begeistert: Aus den Flipchart-Blättern sind perfekt zugeschnittene Dateien ohne Schatten und Reflexionen entstanden. Stimmen die Aufnahmebedingungen, reicht die automatische Verarbeitung an die Qualität eines hochwertigen Scans heran. Die App intensiviert Farben und rechnet Krümmungen und Wölbungen heraus.
Und Office Lens kann noch mehr: Speichern Sie beispielswiese Notizen, Quittungen oder Visitenkarten digital ab oder exportieren Sie Bilder direkt in Word, PowerPoint oder OneNote.
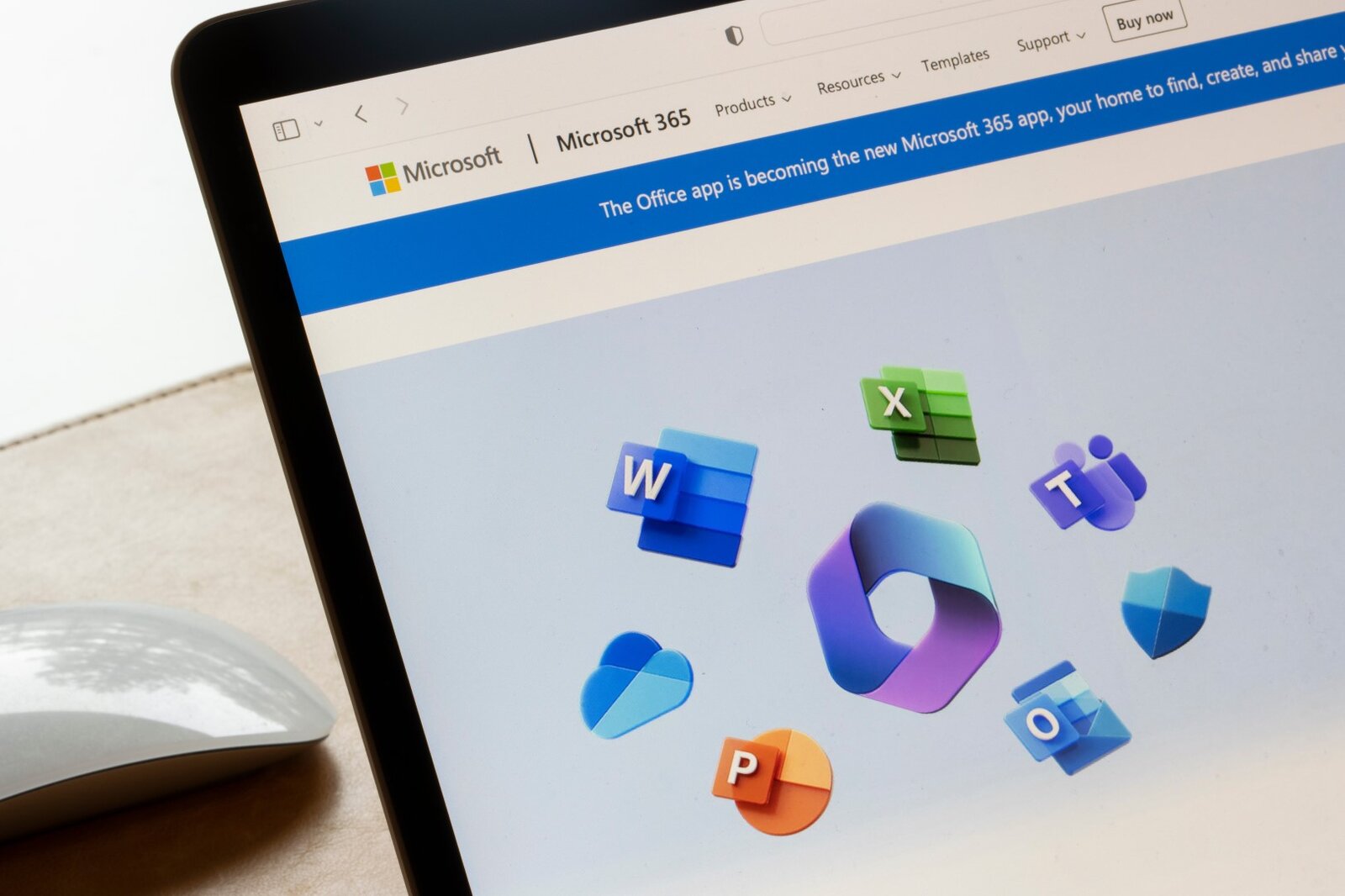
Tipp 3: E-Mail-Nachrichten in einer Unterhaltung ignorieren
Die Gruppenleiterin Andrea Becker erhält jedenTag viele E-Mails. Eine Möglichkeit, das Postfach übersichtlich zu halten, ist das automatische Löschen von unerwünschten Antworten innerhalb einer Unterhaltung. Ein Beispiel: Zur Organisation der bevorstehenden Gruppenleitertagung hat ihre Kollegin aus der Diözese alle Gruppenleiter angeschrieben: Wer kommt? Welche Themen werden besprochen? Was muss vorbereitet werden? Da Frau Becker an diesem Wochenende einen Helfereinsatz leitet, kann sie nicht an der Tagung teilnehmen. Somit benötigt sie die Informationen rund um die Organisation nicht.
Um alle Nachrichten dieser Unterhaltung zu löschen, nutzt sie die Outlook-Funktion „Unterhaltung ignorieren“: Damit verschiebt das System automatisch jede neue Nachricht der Unterhaltung in den Papierkorb. So bleiben ihr die vielen Antwort-Mails aller Teilnehmer erspart und sie kann sich auf den bevorstehenden Einsatz konzentrieren.

Tipp 4: Schneller ans Ziel mit Tell Me
Wie fügt man einen Kommentar in Word ein? Wie sortiert man in Excel die Zeilen? Der Integrationslotse Niklas Bäumer könnte zwar eine Anleitung zur gesuchten Funktion im Internet finden. Es gibt aber eine einfachere Möglichkeit: Er kann die Funktion in das Feld „Was möchten Sie tun?“ direkt in der Office-Anwendung eingeben, beispielsweise „Kommentar“ oder „sortieren“. Der intelligente Dienst, auch bekannt unter „Tell Me“, schlägt dann passende Befehle vor.
Der Vorteil: Es handelt sich bei den Vorschlägen nicht um Supportartikel, sondern um die tatsächliche Funktion. Klickt der Nutzer auf das gewünschte Feld, kann er beispielsweise direkt einen Kommentar erstellen, die Liste sortieren und vieles mehr. Tell Me ist sowohl in die lokalen Office-2016-Anwendungen, als auch in die webbasierten Office-365-Apps integriert.

Tipp 5: Weniger irrelevante E-Mails mit Clutter
Die selbstlernende Sortierfunktion „Clutter“ filtert irrelevante E-Mails aus dem Postfach von Notfallsanitäterin Nadja Thomas, bevor sie im Eingang landen. Löscht sie neue E-Mails, ohne sie zu lesen, merkt sich Clutter dieses Verhalten und verschiebt zukünftige Nachrichten direkt in einen speziellen Ordner. So bleiben ihr nicht nur Spam-E-Mails, sondern auch unbeliebte Nachrichten erspart, beispielsweise automatisch generierte Systemnachrichten oder Newsletter.
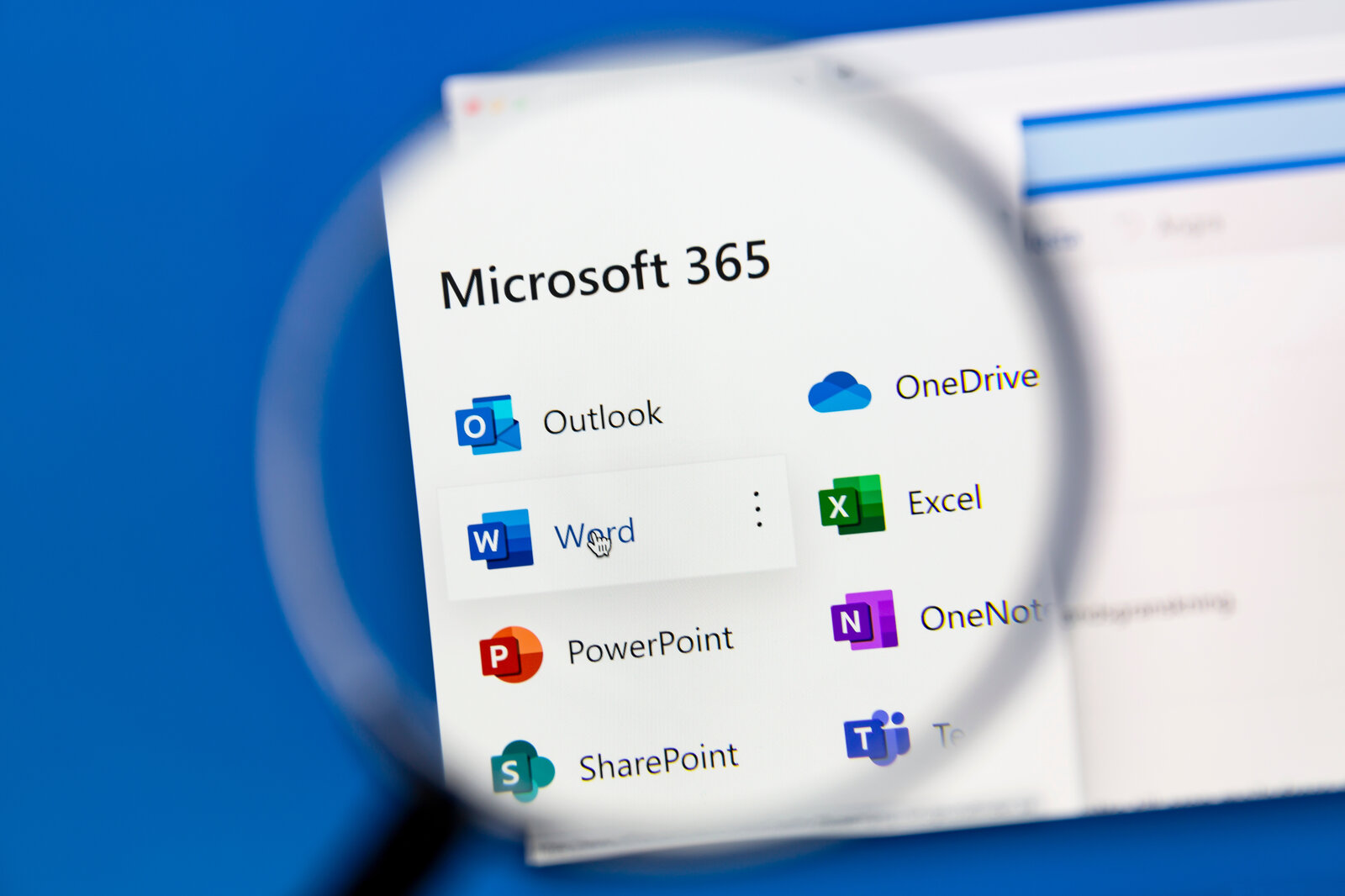
Tipp 6: Office Mobile Apps – Office für die Hosentasche
Für die private Nutzung waren die Office Mobile Apps bereits in der Vergangenheit verfügbar. Nun freut sich der Dienststellenleiter Jakob Wirth, dass er auch berufliche Dokumente von unterwegs auf seinem Smartphone bearbeiten kann. Haupt- sowie ehrenamtliche Mitarbeiter aus seiner Organisation mit einem M365-Konto können die Office-Apps auf ihrem Smartphone oder Tablet herunterladen und mit der beruflichen E-Mail-Adresse nutzen. So können Kollegen effektiv mit Word, Excel, PowerPoint, OneNote, Teams und weiteren Apps zusammenarbeiten. Dank Anbindung an die M365-Cloud können Daten wie gewohnt zentral gespeichert und so allen Teilnehmern zugänglich gemacht werden.

Tipp 7: Dateien aus OneDrive verlinken
Für die bevorstehende Jugendfreizeit gibt es einiges zu organisieren: Teilnehmerlisten, Tagesprogramme und Speisepläne müssen erstellt werden. Die Gruppe von Sebastian Oster arbeitet dazu gemeinsam an Dokumenten. Doch anstatt die Dateien per E-Mail als Anhang zu verschicken, fügen die Kollegen einen Link aus OneDrive in die Nachricht ein. Dieser führt auf ein zentral gespeichertes Dokument in M365, das alle Berechtigten zeitgleich bearbeiten können.
Vorteile:
- Alle Mitglieder arbeiten immer mit der aktuellenVersion
- Nutzer können auch bei schlechter Internetverbindung Links zu großen (zuvor hochgeladenen) Dateien verschicken
- Die Postfächer von Sender und Empfänger werden nicht überfüllt
Sollen die Empfänger die Datei nur anzeigen, oder auch bearbeiten können? Microsoft bietet hierfür auch individuelle Lösungen, denn vor dem Versenden können die Berechtigungen von jedem Link noch angepasst werden.
Beitrag teilen
