Fragen und Antworten
 alles rund um die digitale Postbox
alles rund um die digitale Postbox



Wie funktioniert die digitale Postbox eigentlich?
Entgeltdokumente elektronisch und sicher versenden
Die digitale Postbox ist eine Anwendung, mit der Mitarbeitende im Verbund Ihre Entgeltdokumente sicher, übersichtlich und jederzeit verfügbar digital zugestellt werden. Diese können direkt aus der Plattform heruntergeladen und gespeichert werden, als auch direkt per E-Mail in Ihren privaten Posteingang geleitet werden
Die notwendigen Daten wie Mitarbeiterstammdaten und entgeltrelevante Dokumente liegen dabei im SAP System (oder auch mehreren Systemen). Somit können stehen Ihnen selbst Daten aus den letzten Jahren zur Verfügung.
Weitere Informationen finden Sie unter www.hcmpayslip.com
Wie bekomme ich meine Anmeldedaten, wenn ich neu im Unternehmen bin?
Anmeldedaten
Mitarbeitende, die nach Einführung der Postbox Ihre Arbeit im Malteser Verbund aufnehmen, erhalten die Zugangsinformationen direkt von Ihrer zuständigen Personalabteilung.
Bitte wenden Sie sich direkt an diese, wenn Sie Fragen rund um Ihre Log-in-Daten haben. Gleichermaßen können Sie sich auch an den Service Desk der SoCura wenden.
Wie kann ich mit der digitalen Postbox arbeiten, wenn ich keine private E-Mail-Adresse habe?
Private E-Mail Adresse
Falls Sie derzeit über keine eigene E-Mail Adresse verfügen, empfehlen wir Ihnen in einfachen Schritten eine anzulegen. So können Sie nicht nur Ihre Entgeltdokumente in der Zukunft ganz einfach abrufen, sondern können ebenfalls das Postfach für sämtliche weitere Aspekte verwenden (wie z.B. Online Shopping, Online Banking und vieles mehr).
Hier finden Sie die gängigsten und kostenfreie Hosts:
Wie sieht die 2-Faktor-Authentifizierung aus?
2-Faktor Authentifizierung
Um Ihnen den bestmöglichen Sicherheitsstandard und Ihre Dokumente besonders zu schützen, bitten wir Sie eine 2-Faktor-Authentifizierung durchzuführen. Denken Sie daran, dass immer die E-Mail genutzt wird, die Sie auch zu Beginn hinterlegt haben
Wie funktioniert das Onboarding in der digitalen Postbox?
Onboarding Assistent
Der Assistent führt Sie bei Ihrer ersten Anmeldung durch die notwendigen Schritte, um Ihre Einstellungen festzulegen. Folgen Sie einfach den Hinweisen und den Feldern in Ihrer Postbox. Nur wenn Sie den Assistenten erfolgreich abschließen, gelangen Sie auch an Ihre digitalen Entgeltdokumente.
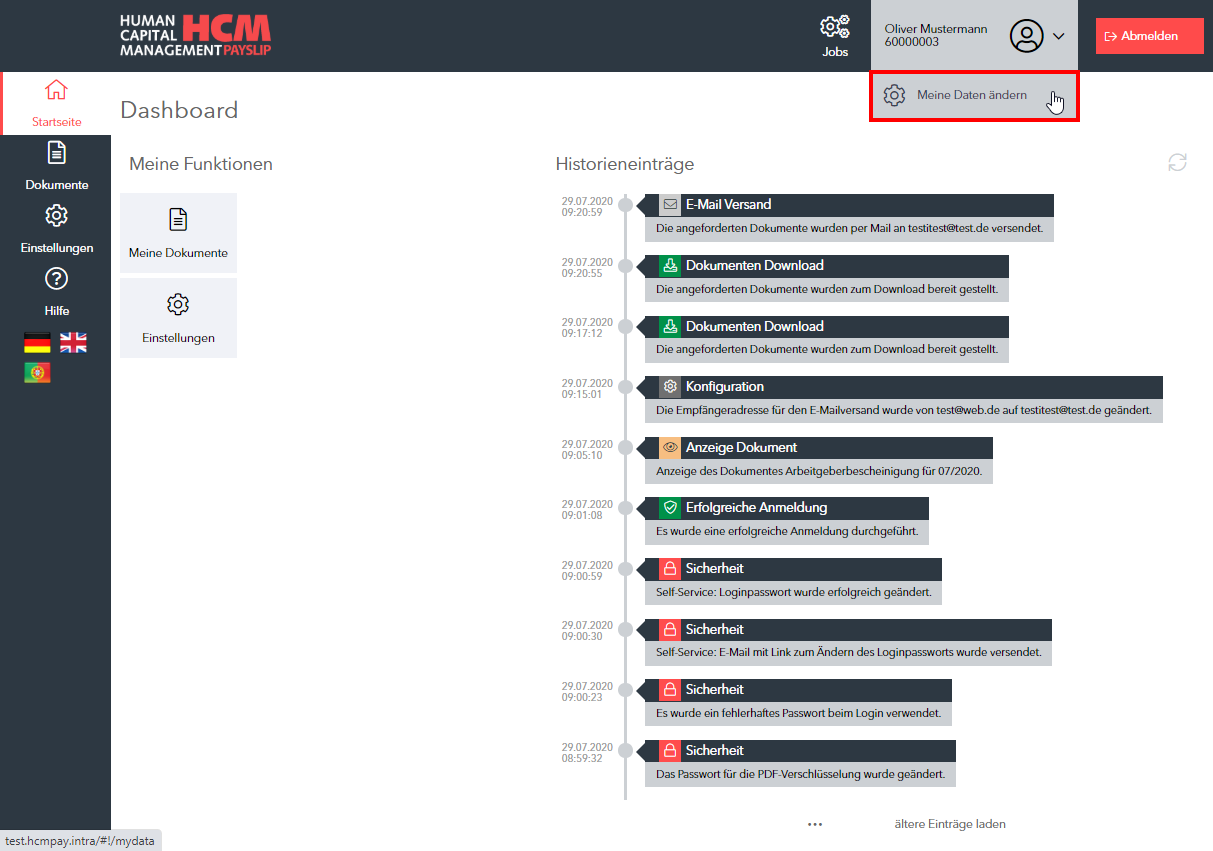
Wie kann ich mein Anmeldepasswort ändern?
Änderung Anmeldepasswort
Nach erfolgreicher Anmeldung sollten Sie Ihr persönliches Anmeldepasswort ändern.
Dazu klicken Sie bitte auf den Bereich „Name / Personalnummer“. Es wird der Bereich "Meine Daten ändern" eingeblendet.
Mit Klick auf "Meine Daten ändern" wechseln Sie in die Anzeige.
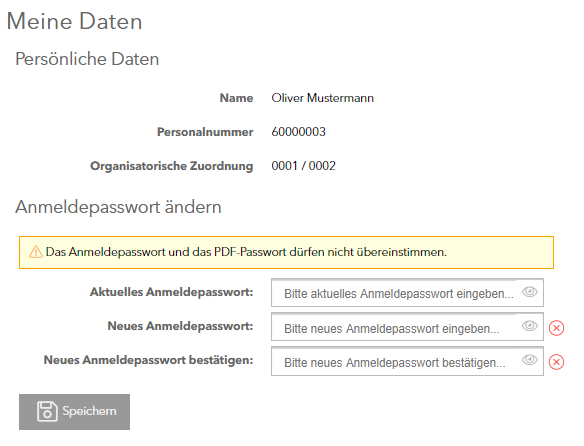
Geben Sie Ihr Anmeldepasswort im Feld "Aktuelles Anmeldepasswort" ein. Ist diese Funktion aktiviert, wird der entsprechende Hinweis eingeblendet.
In den Feldern "neues Anmeldepasswort" und "neues Anmeldepasswort bestätigen" erfassen Sie Ihr Wunschpasswort. Das System prüft automatisch, ob Ihr Passwort ausreichend sicher ist.
Sind die Eingaben komplett bzw. übereinstimmend, wird Ihnen dies mit den Symbolen angezeigt und der Speichern-Button eingeblendet, um das neue Anmeldepasswort zu speichern.
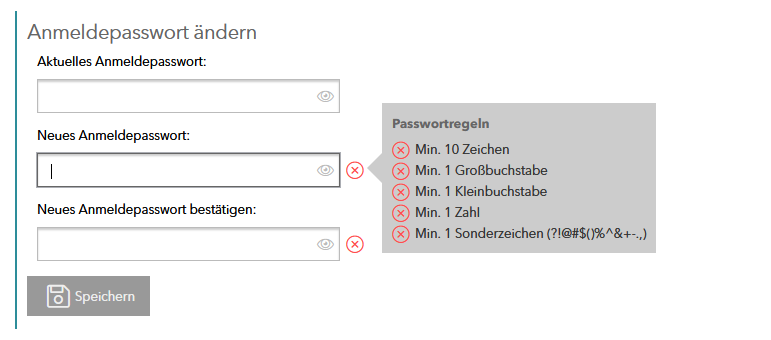
Passwortregeln
Beachten Sie die Einhaltung der Passwortregeln, die Sie der Abbildung links entnehmen können.
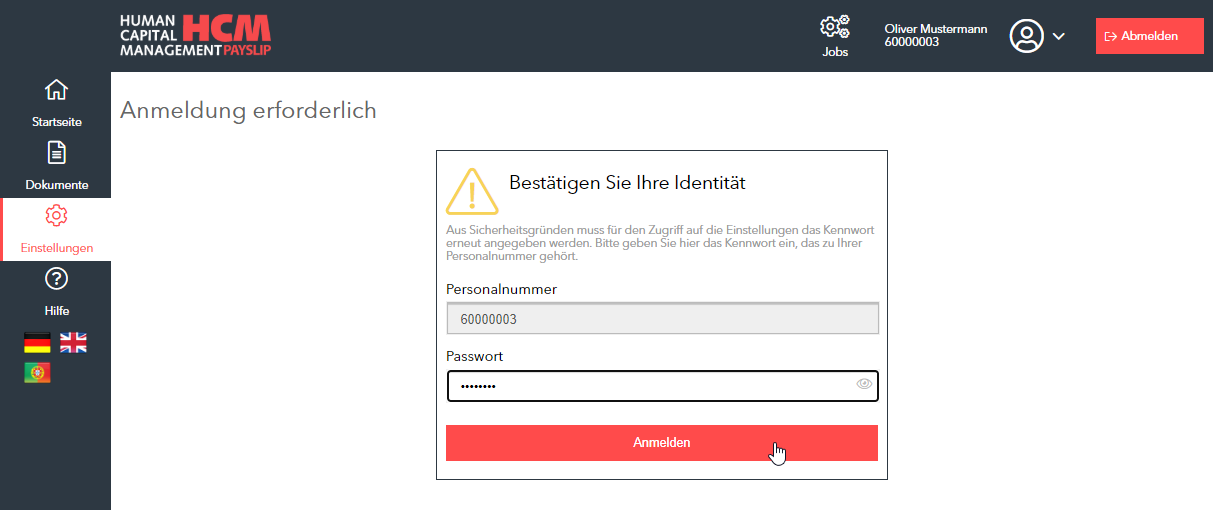
Wie kann ich mein PDF-Passwort ändern?
Ändern des PDF Dokumentenpassworts
In der digitalen Postbox stellen wir Ihnen alle Dokumente im PDF-Format zur Verfügung. Vor unbefugten Blicken sind diese PDFs mit einem PDF-Dokumentenpasswort geschützt.
Um die Einstellungen für dieses PDF-Dokumentenpasswort zu ändern, gehen Sie auf Einstellungen. Hier ist es erforderlich, dass Sie Ihre Anmeldedaten erneut eingeben.
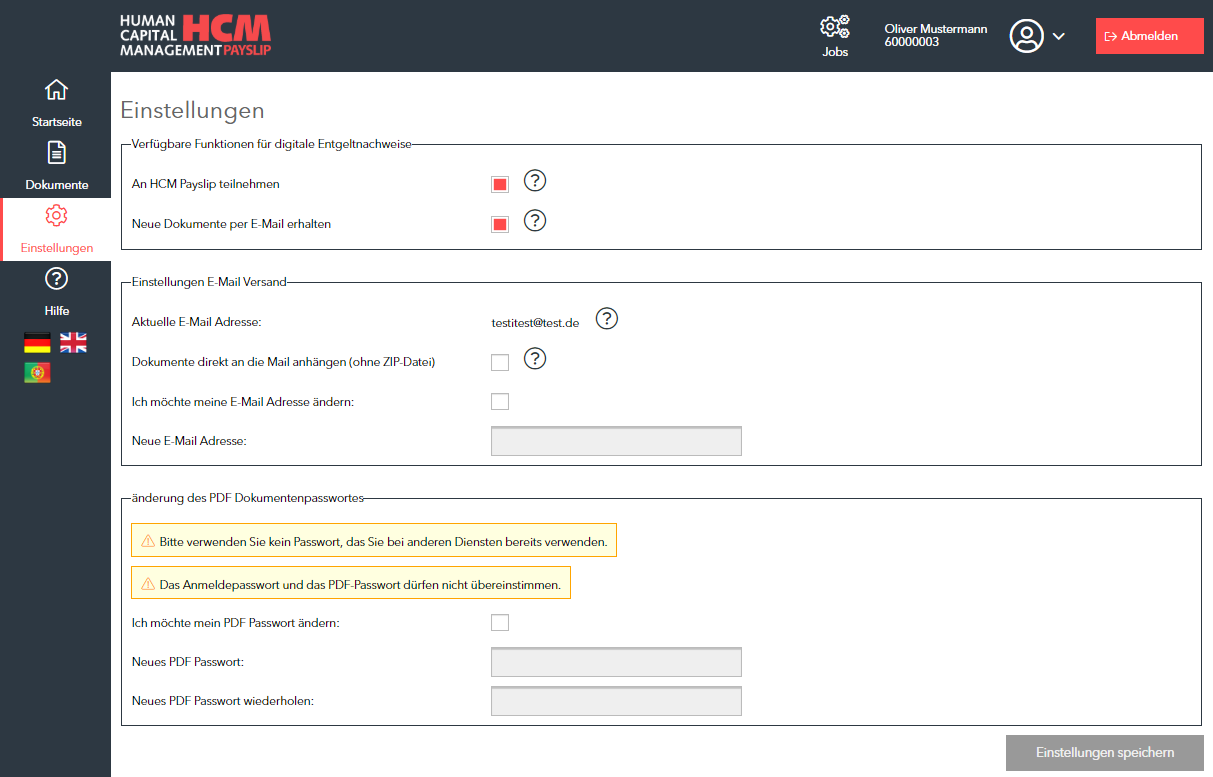
Ihnen wird nun die Übersicht "Einstellungen" angezeigt.
Im Bereich "Änderung des PDF-Dokumentenpasswortes" wählen Sie die Checkbox "Ich möchte mein PDF Passwort ändern“ aus.
Die beiden Bereiche "Neues PDF Passwort" und "Neues PDF Passwort wiederholen" werden zur Eingabe freigegeben. Im Feld "Neues PDF Passwort" werden die definierten Passwortregeln für die Vergabe von neuen Passwörtern eingeblendet.
Hinweise geben Ihnen weitere Indizien darauf, welche weiteren Schritte von Ihnen benötigt werden.
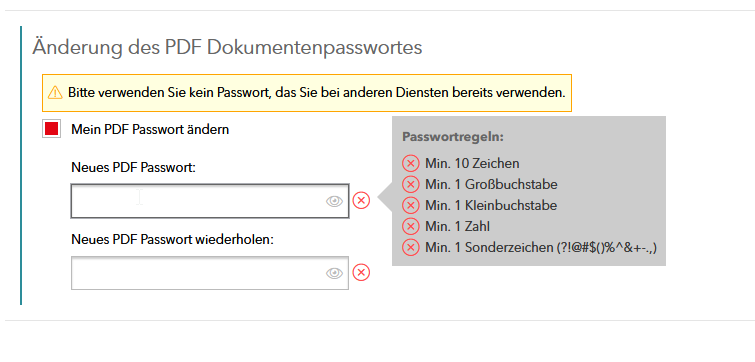
Passwortregeln
Beachten Sie die Einhaltung der Passwortregeln, die Sie der Abbildung links entnehmen können.

Werden die Regeln bei der Eingabe berücksichtigt, schaltet die Anzeige auf Grün.
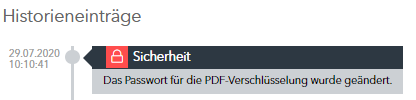
Wiederholen Sie nun die Eingabe und speichern Sie mit dem Button "Einstellungen speichern". Eine Hinweismeldung wird ausgegeben und gleichzeitig ein neuer Historieneintrag mit Datum und Uhrzeit der Änderung generiert.
Zur Sicherheit erhalten Sie eine E-Mail mit dem Hinweis "PDF-Passwort wurde geändert“.
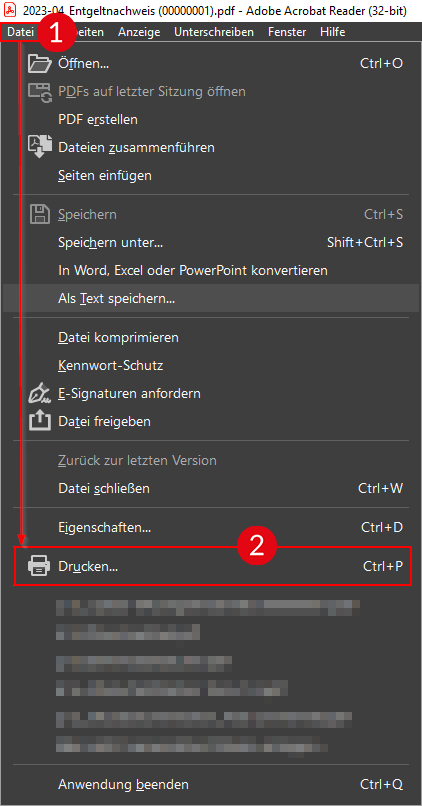
Wie kann ich Dokumente ohne Passwortschutz abspeichern? (Windows)
Öffnen Sie das PDF-Dokument mit Ihrem PDF-Reader und geben Sie das Kennwort für den Dokumentenschutz ein. Klicken Sie anschließend unter "Datei" (1) auf "Drucken..." (2).
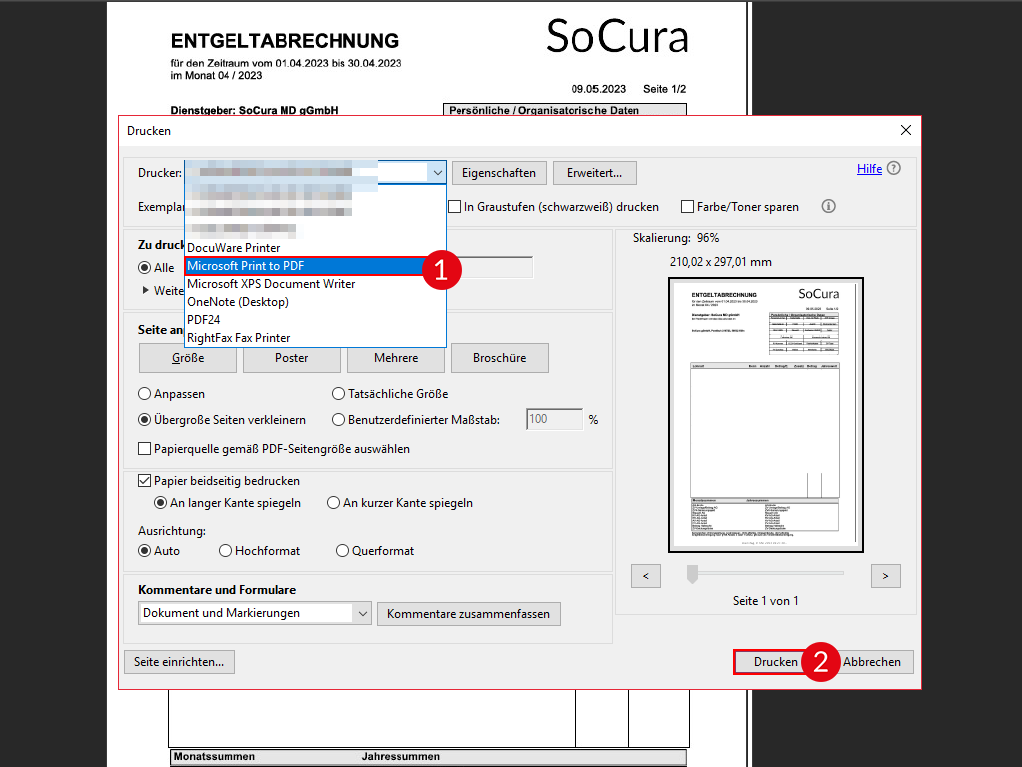
Es öffnen sich nun die Druck-Einstellungen. Wählen Sie dort als Drucker "Microsoft Print to PDF" aus (1) und klicken Sie auf "Drucken" (2).
Je nach Programm ändert sich die Schaltfläche "Drucken" in die Schaltfläche "Speichern". Sollte dies der Fall sein, klicken Sie im zweiten Schritt auf "Speichern".
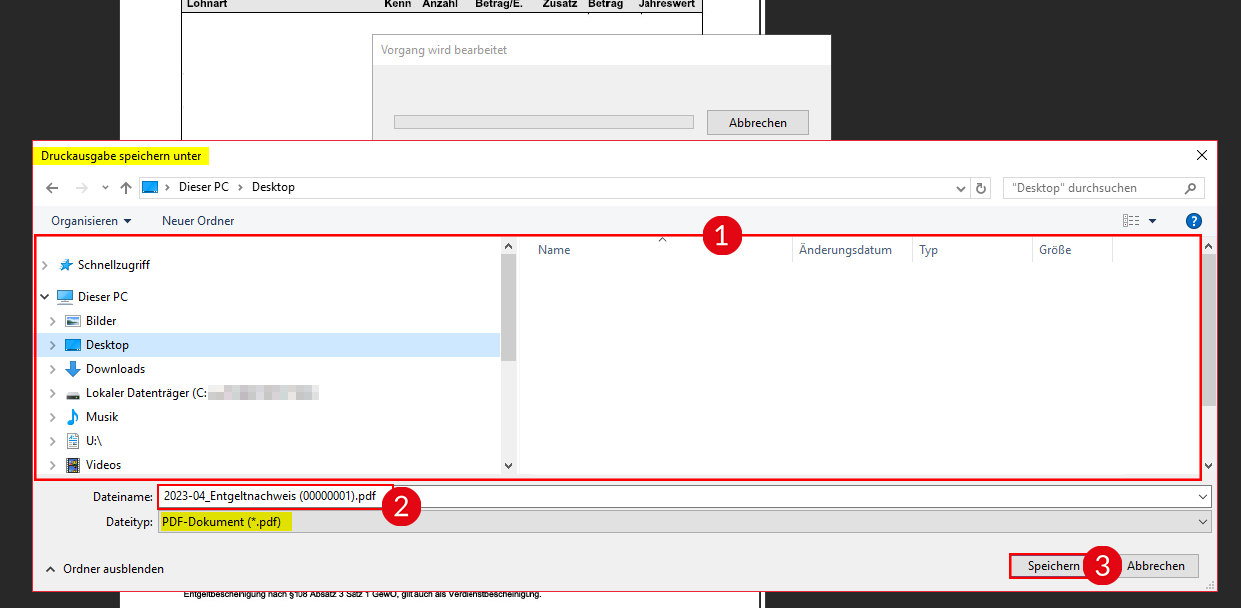
Sie befinden sich nun im Speicher-Menü.
Wählen Sie den gewünschten Speicherort aus (1), geben Sie der neuen Datei den gewünschten Namen (2) und klicken Sie auf "Speichern" (3).
Bitte achten Sie darauf, dass als Dateityp "PDF-Dokument (*.pdf)" gewählt ist. Das neu erstellte PDF-Dokument enthält nun keinen Kennwortschutz.
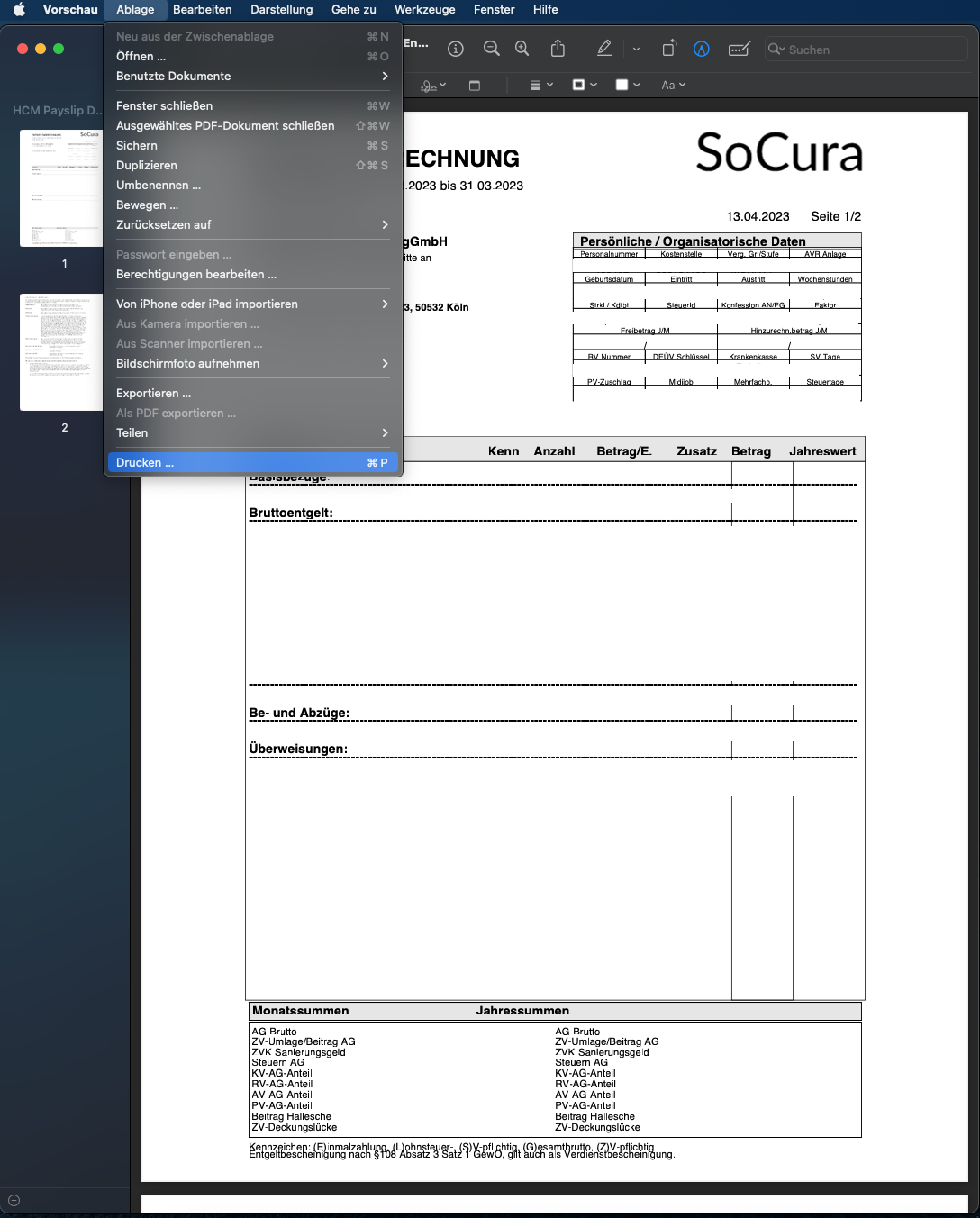
Wie kann ich Dokumente ohne Passwortschutz abspeichern? (MacOS)
Version 1: Per PDF-Reader
Öffnen Sie das PDF-Dokument mit Ihrem PDF-Reader und geben Sie das Kennwort für den Dokumentenschutz ein. Klicken Sie anschließend unter "Ablage" auf "Drucken".
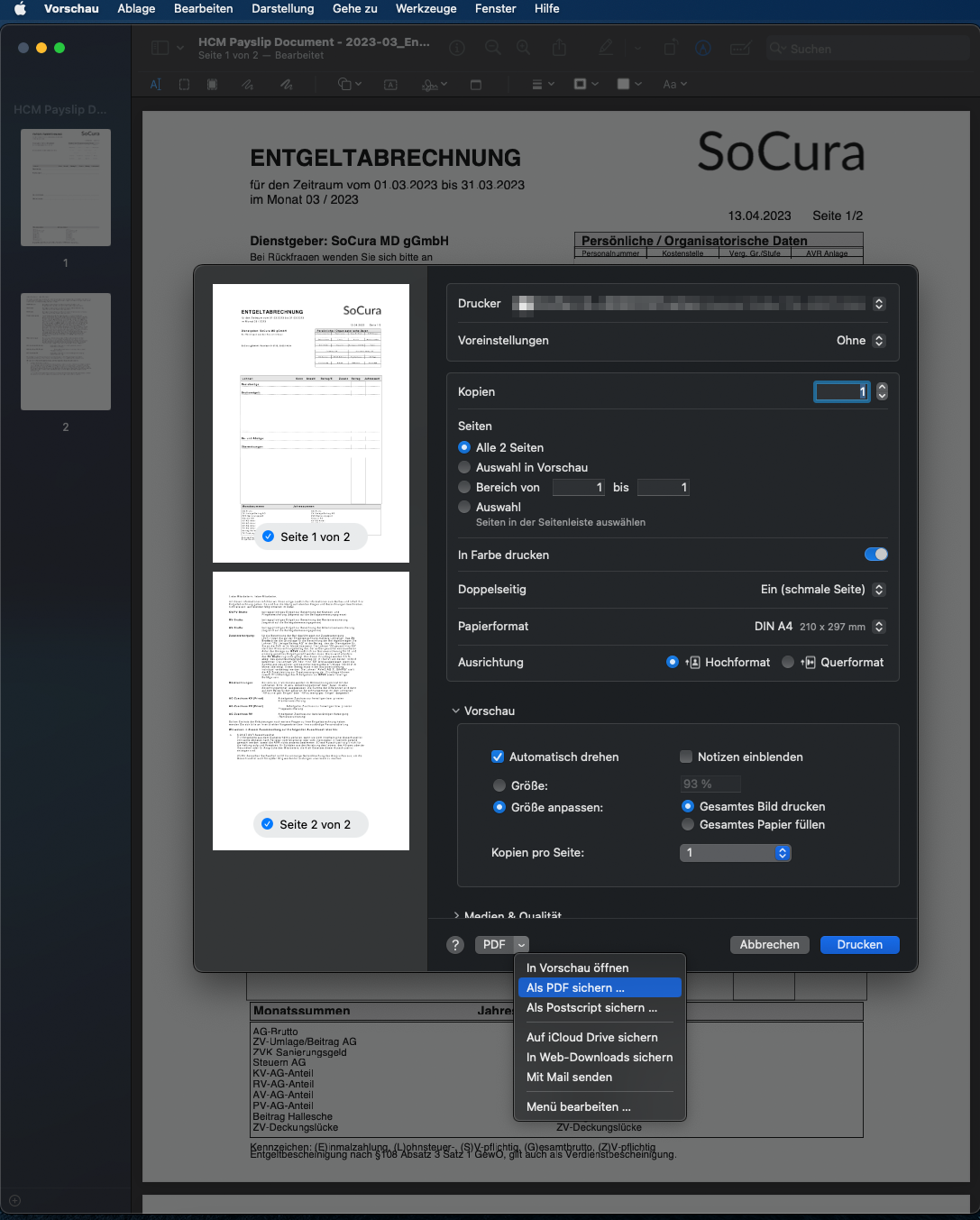
Es öffnen sich nun die Druck-Einstellungen. Wählen Sie dort am unteren Fensterrand "Als PDF sichern ..." aus.
Das neu erstellte Dokument enthält nun keinen Kennwortschutz.
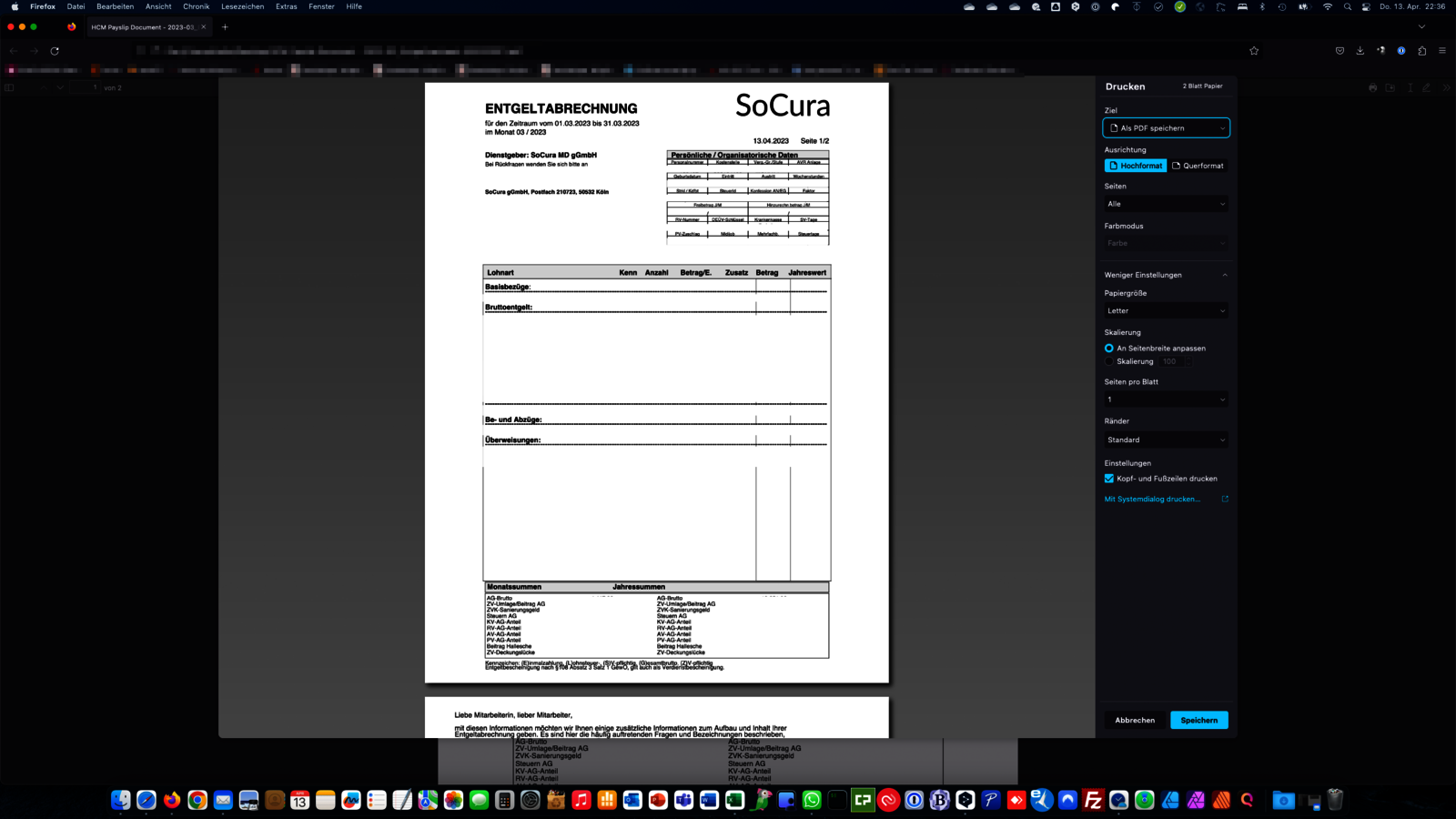
Version 2: Per Web-Browser
Öffnen Sie Ihr Dokument in Ihrem Web-Browser und geben Sie das Kennwort für den Kennwortschutz ein.
Öffnen Sie das Druck-Menü und wählen Sie als Drucker "Als PDF speichern" aus. Speichern Sie das Dokument anschließend
Das neu gespeicherte Dokument enthält keinen Kennwortschutz.
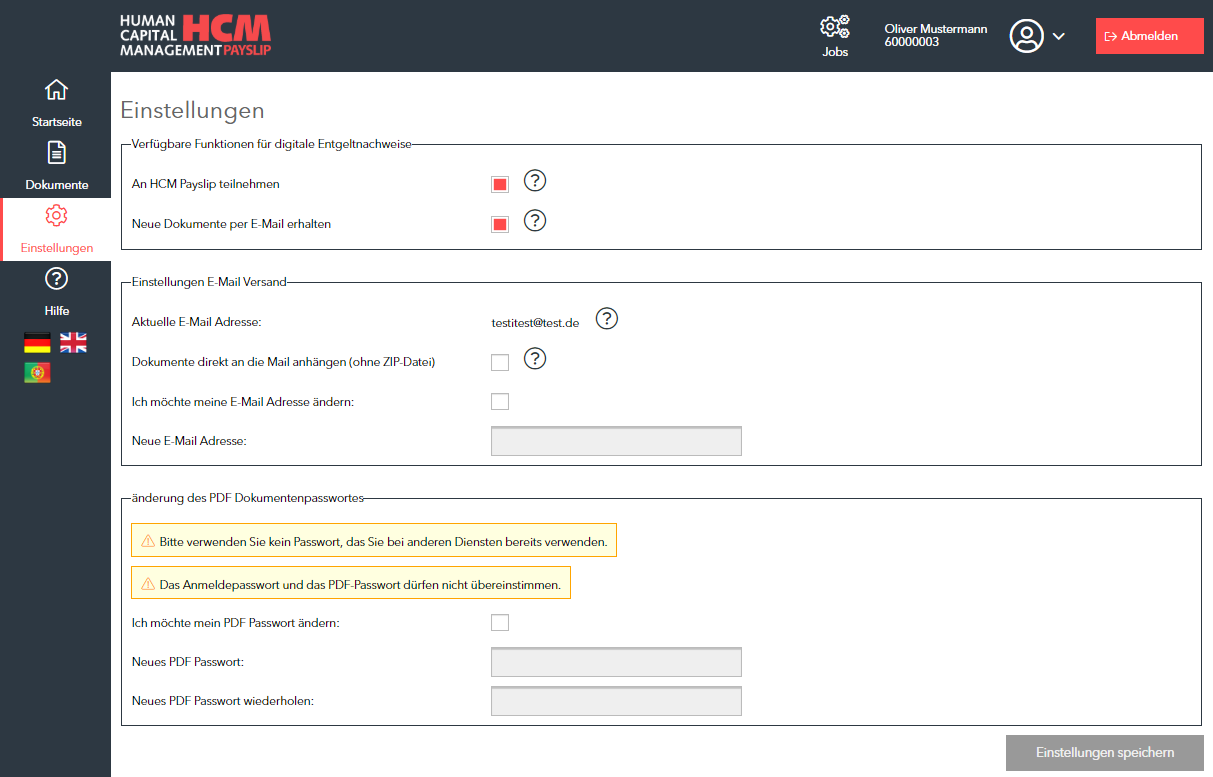
Ihnen wird nun die Übersicht "Einstellungen" angezeigt.
Im Bereich "Änderung des PDF-Dokumentenpasswortes" wählen Sie die Checkbox "Ich möchte mein PDF Passwort ändern“ aus.
Die beiden Bereiche "Neues PDF Passwort" und "Neues PDF Passwort wiederholen" werden zur Eingabe freigegeben. Im Feld "Neues PDF Passwort" werden die definierten Passwortregeln für die Vergabe von neuen Passwörtern eingeblendet.
Hinweise geben Ihnen weitere Indizien darauf, welche weiteren Schritte von Ihnen benötigt werden.
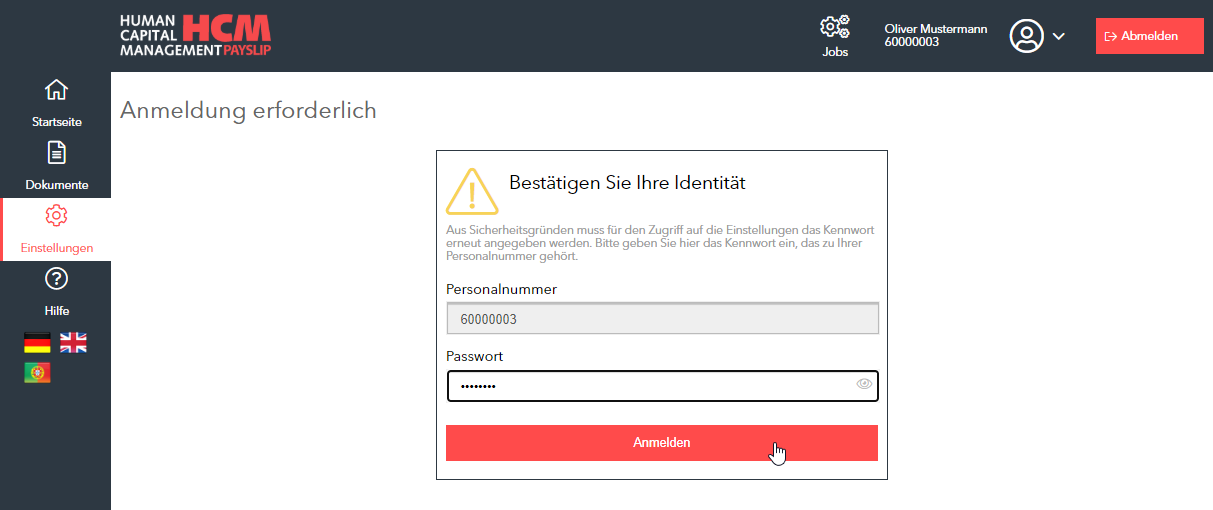
Wie kann ich die E-Mail-Adresse ändern, an die meine Dokumente gesendet werden?
Ändern Ihrer angegebenen E-Mail-Adresse für den automatischen Versand
Um die Einstellungen für den digitalen Entgeltnachweis zu ändern, melden Sie sich am System an. Anschließend gehen Sie auf Einstellungen. Hier ist es erforderlich, dass Sie Ihre Anmeldedaten erneut eingeben.
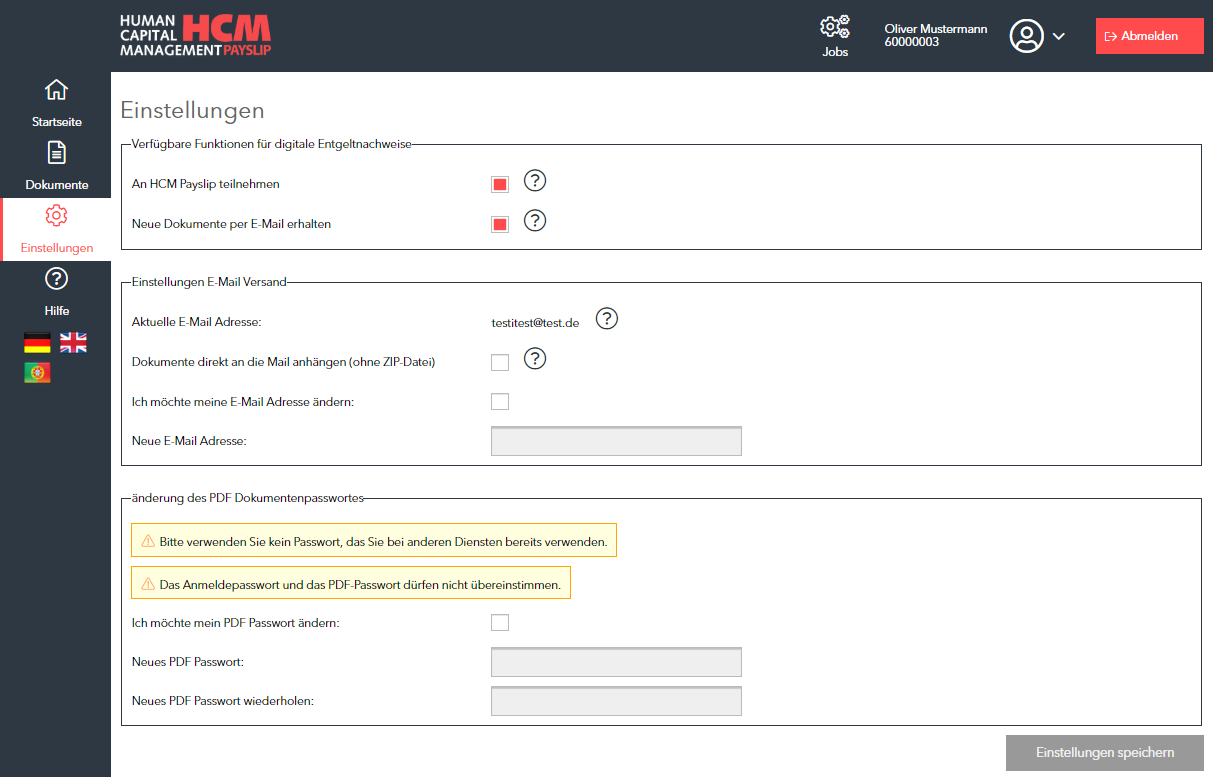
Ihnen wird nun die Übersicht "Einstellungen" angezeigt.

Im Bereich "Einstellungen E-Mail Versand" wird Ihnen Ihre aktuelle E-Mail-Adresse für den Versand der Dokumente angezeigt. Diese wird
aus den Personalstammdaten herangezogen.
Um die E-Mail-Adresse zu ändern, müssen Sie zuerst die Check-Box "Ich möchte meine E-Mail-Adresse ändern" aktivieren.
Anschließend wird das Feld "neue E-Mail-Adresse" eingabebereit.
Optional können Sie wählen, ob die Dokumente direkt angehängt werden und nicht als ZIP-Datei.

Mit dem Button "Einstellungen speichern" übernehmen Sie die Änderung. Eine Hinweismeldung wird ausgegeben und gleichzeitig ein neuer
Historieneintrag mit Datum und Uhrzeit der Änderung generiert sowie eine Mail mit den Änderungen erzeugt und verschickt.
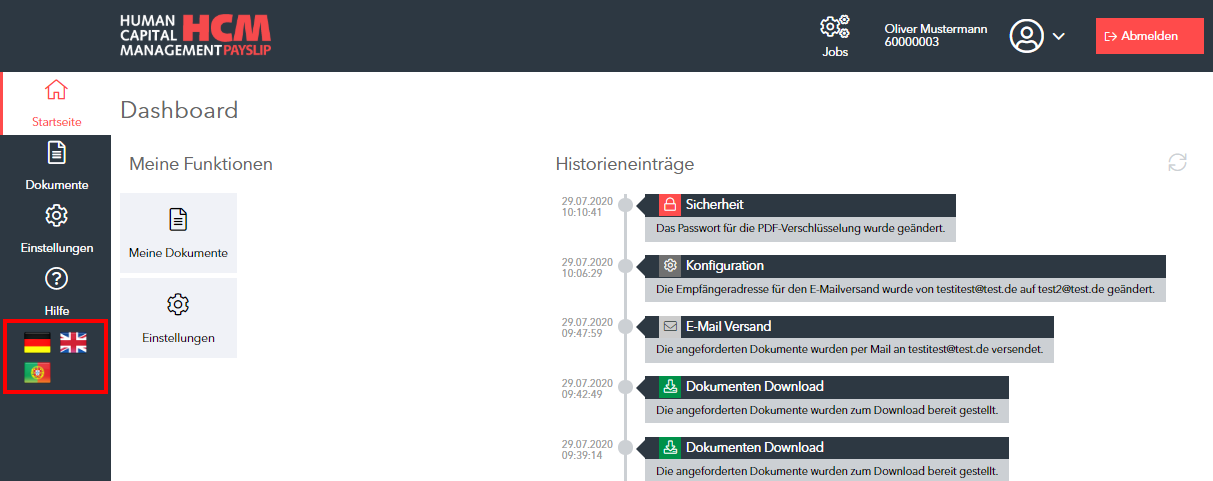
Wie kann ich die Sprache der Applikation ändern?
Wir bieten Ihnen die Möglichkeit, die Applikation in Deutsch, Englisch und Portugiesisch zu verwenden. Durch einen Klick auf das entsprechende Flaggensymbol wählen Sie die Sprache aus.
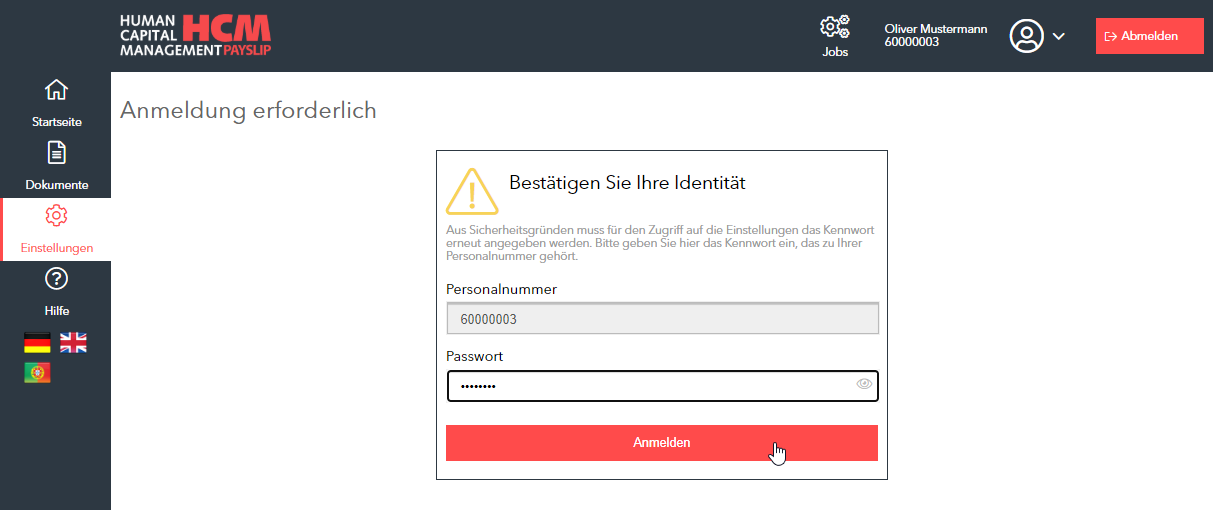
Wie kann ich das automatische Senden der Dokumente per E-Mail verhindern?
Ändern der Funktionen für den digitalen Entgeltnachweis
Um die Einstellungen für den digitalen Entgeltnachweis zu ändern, gehen Sie auf Einstellungen. Hier ist es erforderlich, dass Sie Ihre Anmeldedaten erneut eingeben.
Ihnen wird nun die Übersicht "Einstellungen" angezeigt.
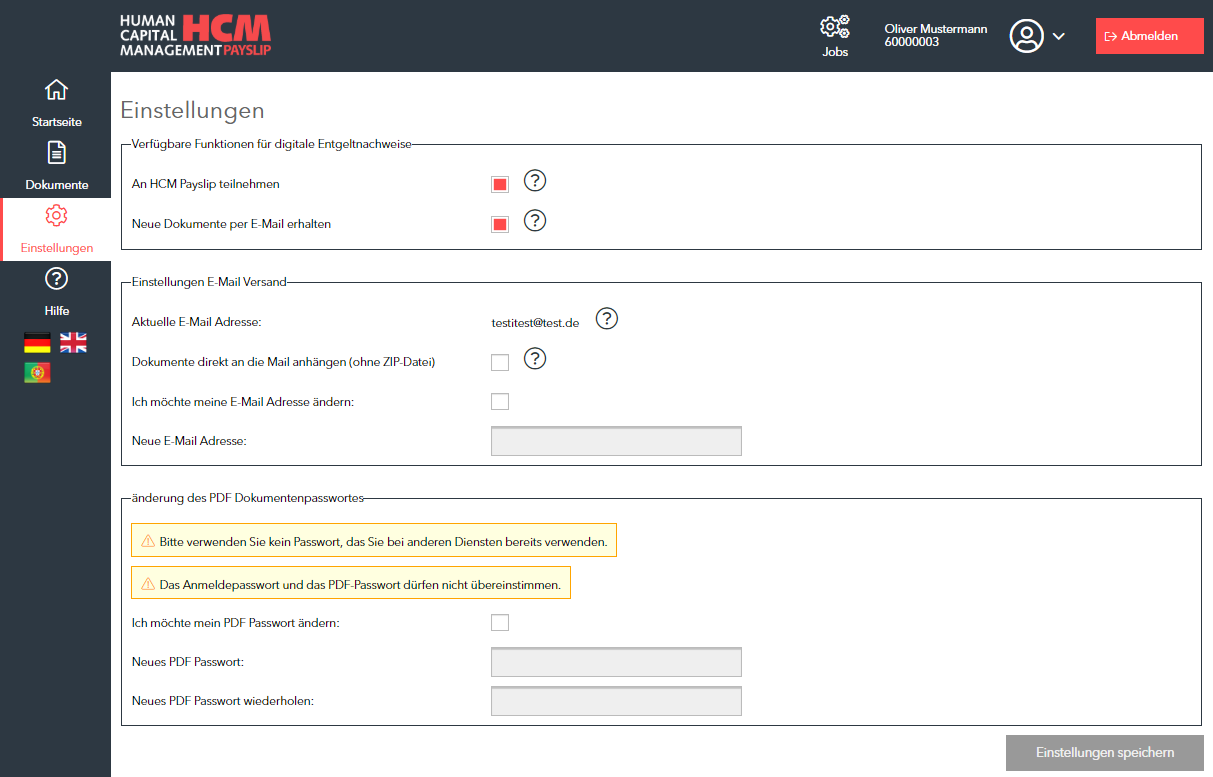
Diese Funktionen sind beim Go-live der Applikation automatisch aktiviert. Wenn diese Optionen nicht gewünscht sind, müssen sie
explizit, durch Klick in die Check-Boxen und Speichern der Einstellungen, deaktiviert werden.

Eine Hinweismeldung über die erfolgte Änderung wird ausgegeben sowie eine E-Mail an die alte und an die neue Adresse verschickt.
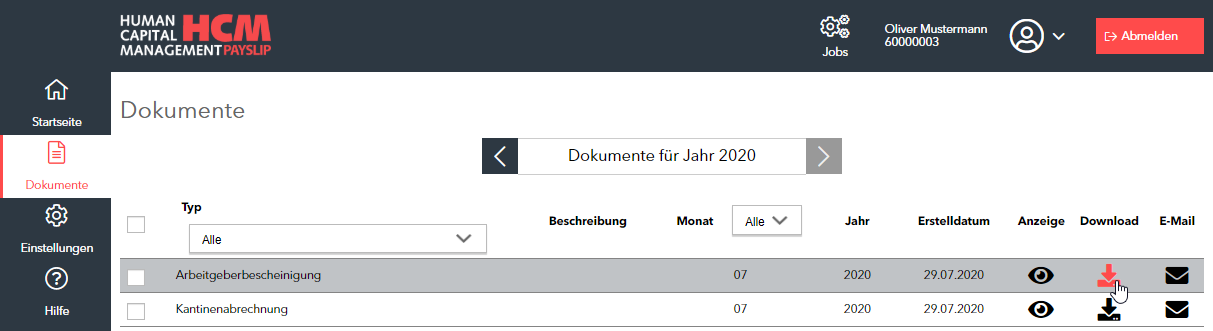
Wie kann ich mehrere Dateien gleichzeitig downloaden?
1. Download von einzelnen Dokumenten
Über das Download-Symbol können Sie einzelne Dokumente herunterladen.
Wählen Sie das für den Download vorgesehene Dokument durch Anklicken des Symbols in der gewünschten Zeile aus.
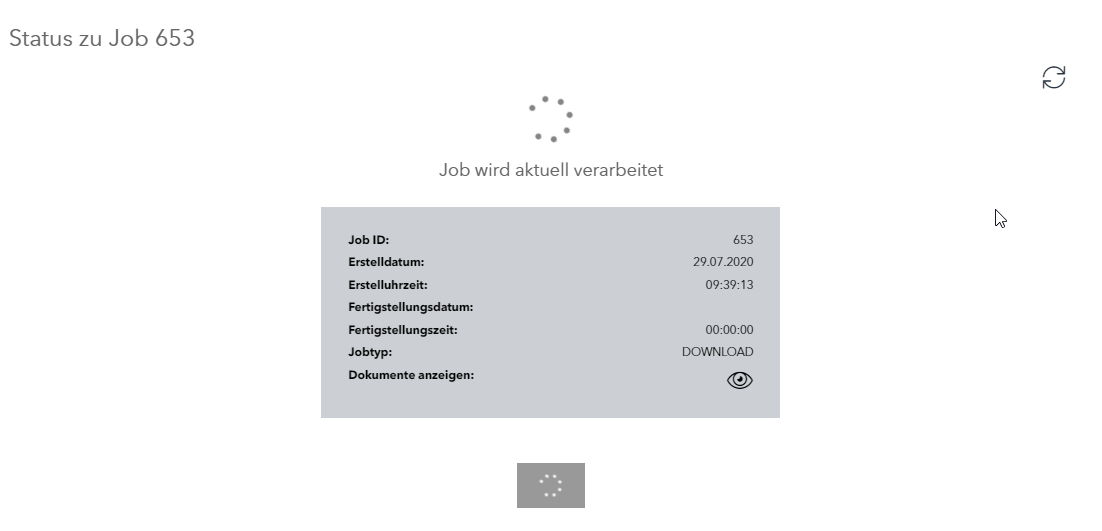
Die Verarbeitung des Downloads wird Ihnen optisch mit der Anzeige "Status zu Job ...." angezeigt.
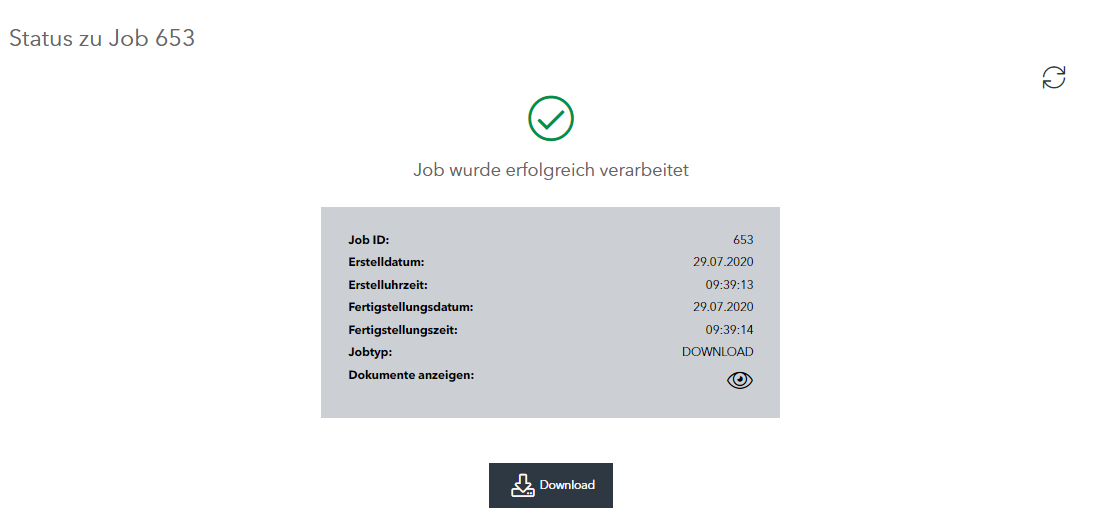
Ihr Job wurde erfolgreich verarbeitet.
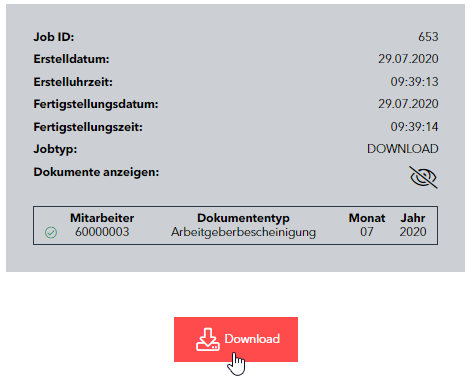
Es werden Ihnen folgende Informationen angezeigt:
Job ID – fortlaufende interne Nummer
Zeitpunkt der Erstellung und Fertigstellung des Jobs
Jobtyp: Download
Informationen zum Dokument
Mit Klick auf das Anzeigesymbol werden zusätzliche Informationen zum Dokument angezeigt.
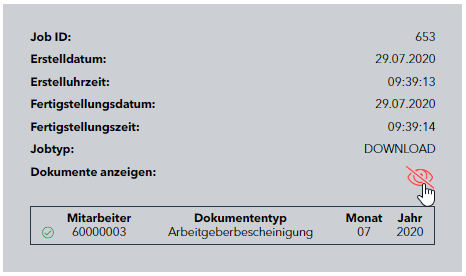
Mit Klick auf den Button "Download" werden Ihnen, je nach Browser, weitere Verfahrensschritte angezeigt.

Hier können Sie sich nun entscheiden, ob Sie vorher den Speicherort öffnen und ggf. korrigieren oder das Dokument direkt in den
vorgesehenen Standardordner (meist ist dies der Temp. Ordner für Downloads) auf Ihren Rechner speichern möchten.
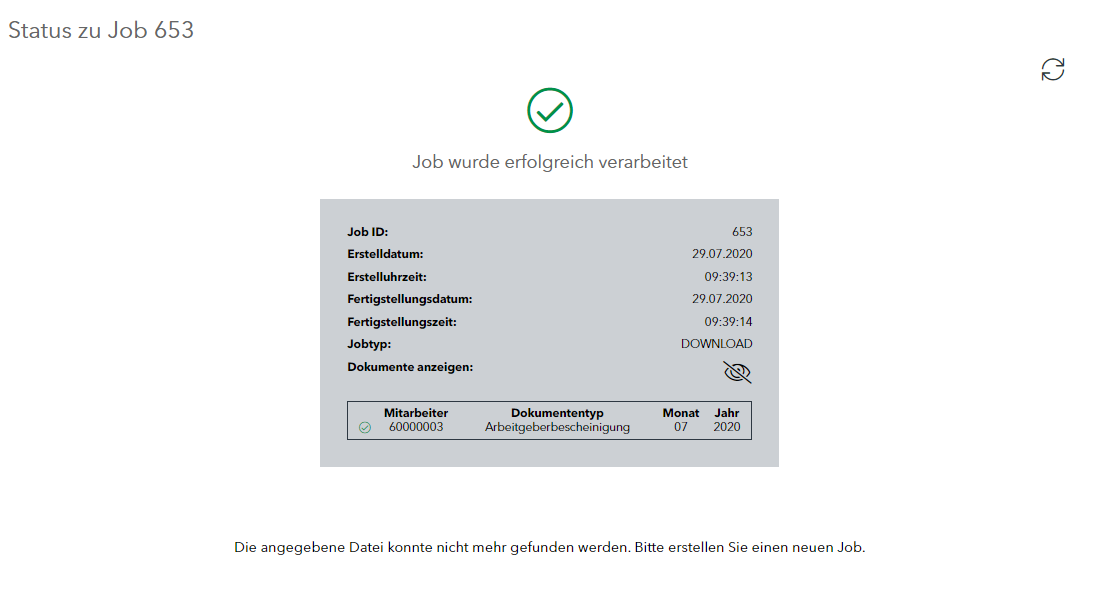
Diese Aktion ist für jede Job-ID nur einmalig ausführbar.
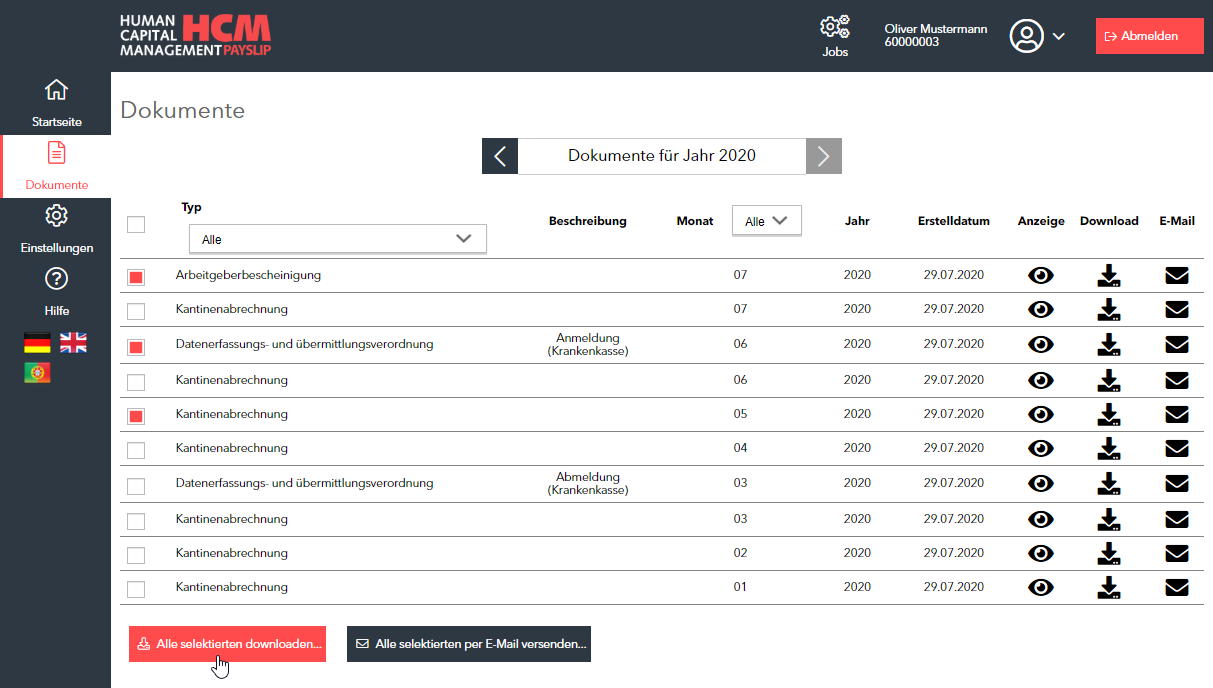
2. Download von mehreren Dokumenten
Der Download von mehreren Dokumenten ist mit dem Button "Alle selektierten downloaden..." möglich. Treffen Sie Ihre Auswahl der
Dokumente, die Sie exportieren möchten, mithilfe der Checkboxen.
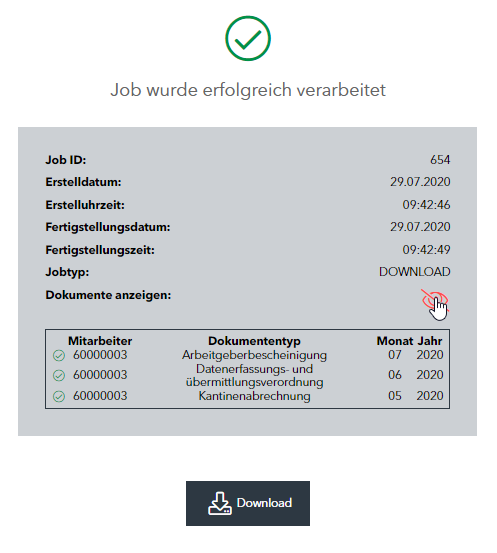
Der Button "Alle selektierten downloaden..." wird aktiv.
Mit Klick auf den Button wird die Verarbeitung des Jobs, wie unter 1. Download von einzelnen Dokumenten beschrieben, gestartet.
Der Unterschied zu 1. ist die Anzahl an Dokumenten, die im Job enthalten sind.
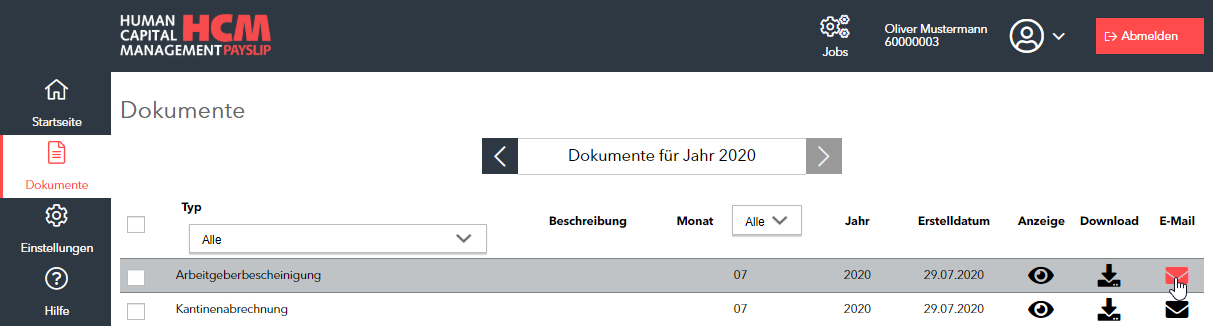
Wie kann ich mehrere Dateien gleichzeitig per E-Mail versenden?
1. Versand von einzelnen Dokumenten
Der Versand von einzelnen Dokumenten wird optisch mit dem E-Mail-Symbol unterstützt.
Wählen Sie das für den E-Mail-Versand vorgesehene einzelne Dokument mit Klick auf das Symbol in der gewünschten Zeile aus.
Die Verarbeitung und Aufbereitung wird Ihnen optisch angezeigt.
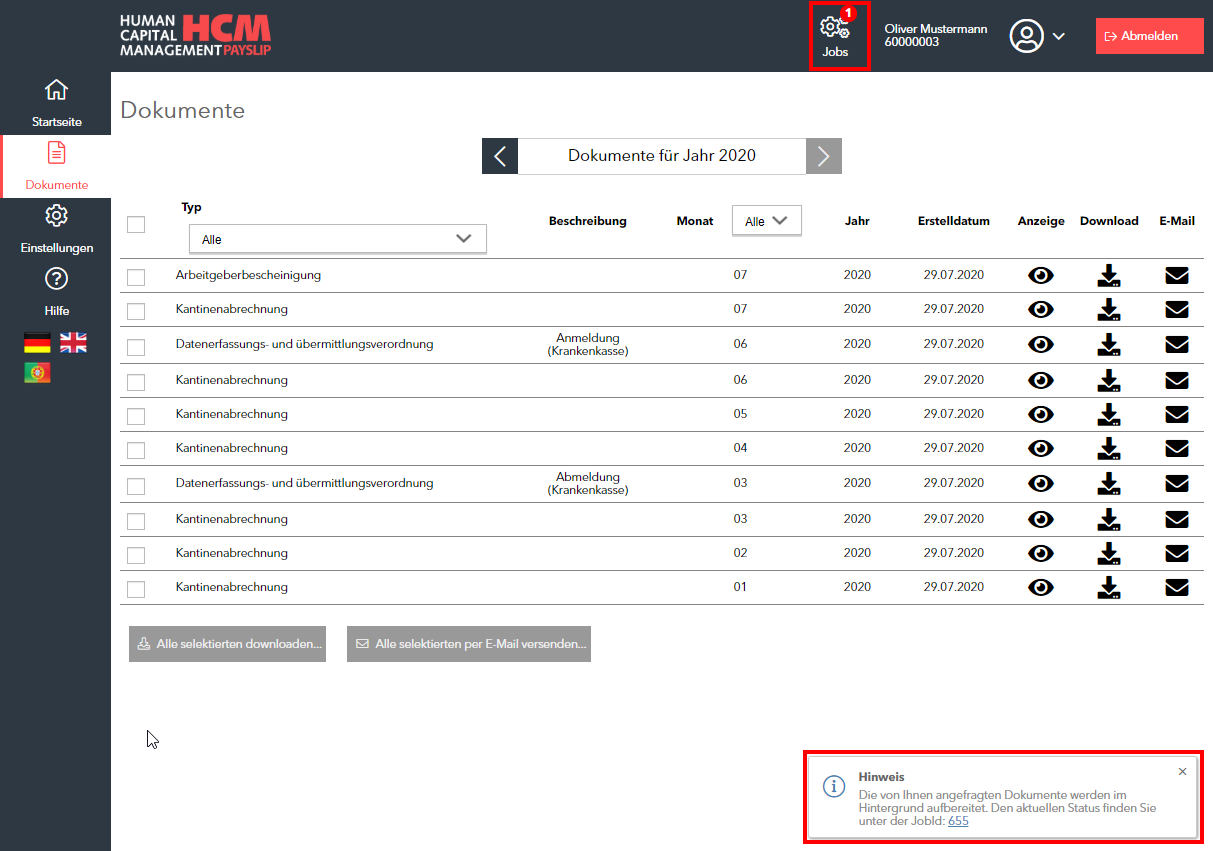
Sie haben nun zwei Möglichkeiten, sich die Verarbeitung anzeigen zu lassen:
- Klick auf das Konfigurationssymbol
- Klick auf die Job-ID in der Hinweismeldung
Beide Male werden Sie auf die Seite für "Status zu Job ... " weitergeleitet.
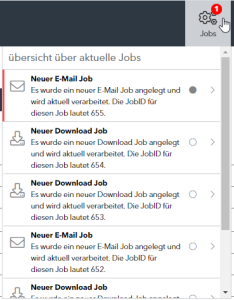
Konfigurationssymbol
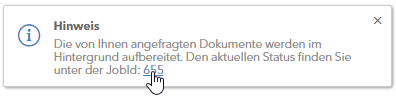
Job-Id in der Hinweismeldung
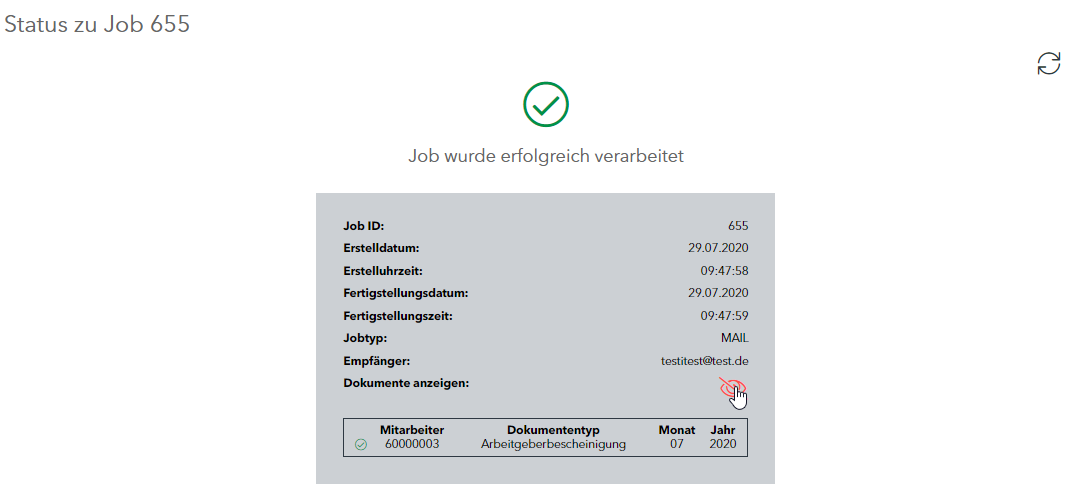
Es werden Ihnen folgende Informationen angezeigt:
- Job ID – fortlaufende interne Nummer
- Zeitpunkt der Erstellung und Fertigstellung des Jobs
- Jobtyp: Download
- Informationen zum Dokument
- Mit Klick auf das Anzeigesymbol werden zusätzliche Informationen zum Dokument angezeigt.
Mit Klick auf das Anzeigesymbol "Dokument anzeigen" werden Ihnen zusätzliche Informationen zum Dokument angezeigt.
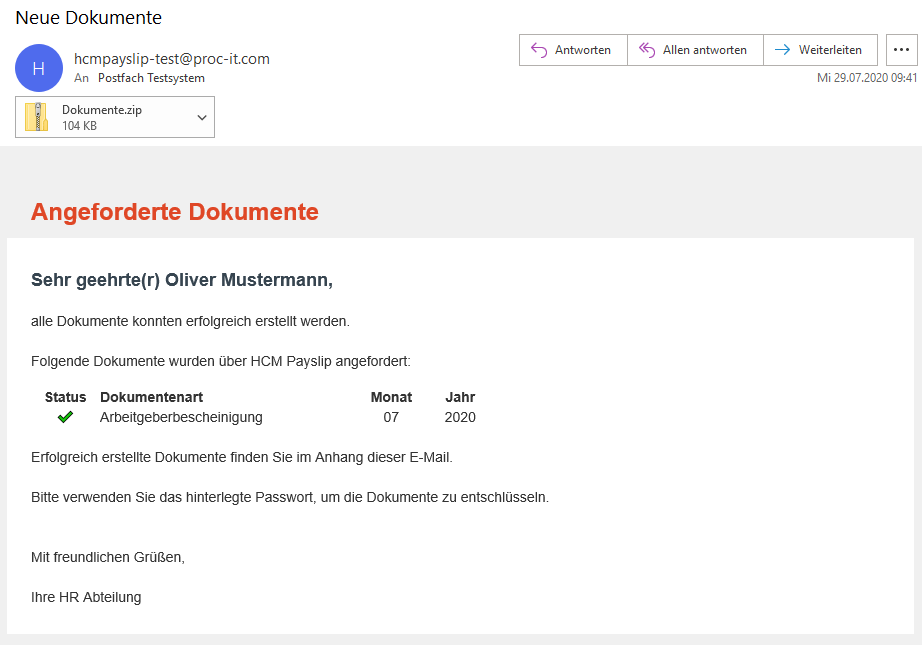
Gleichzeitig wird Ihnen das ausgewählte Dokument als Zip-File per E-Mail an die in den Einstellungen hinterlegte E-Mail-Adresse geschickt und ein Historieneintrag mit Angabe der Empfänger-E-Mail-Adresse generiert.
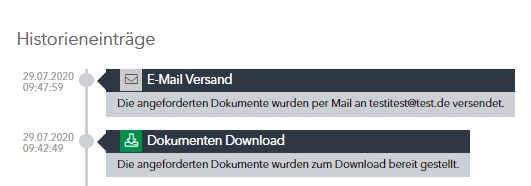
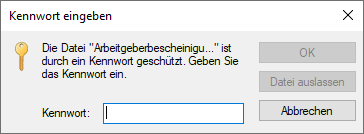
Das erhaltene Zip-File kann lokal gespeichert oder geöffnet werden. Zum Öffnen ist das in unter Einstellungen hinterlegten PDF-Dokumentenpasswort notwendig.
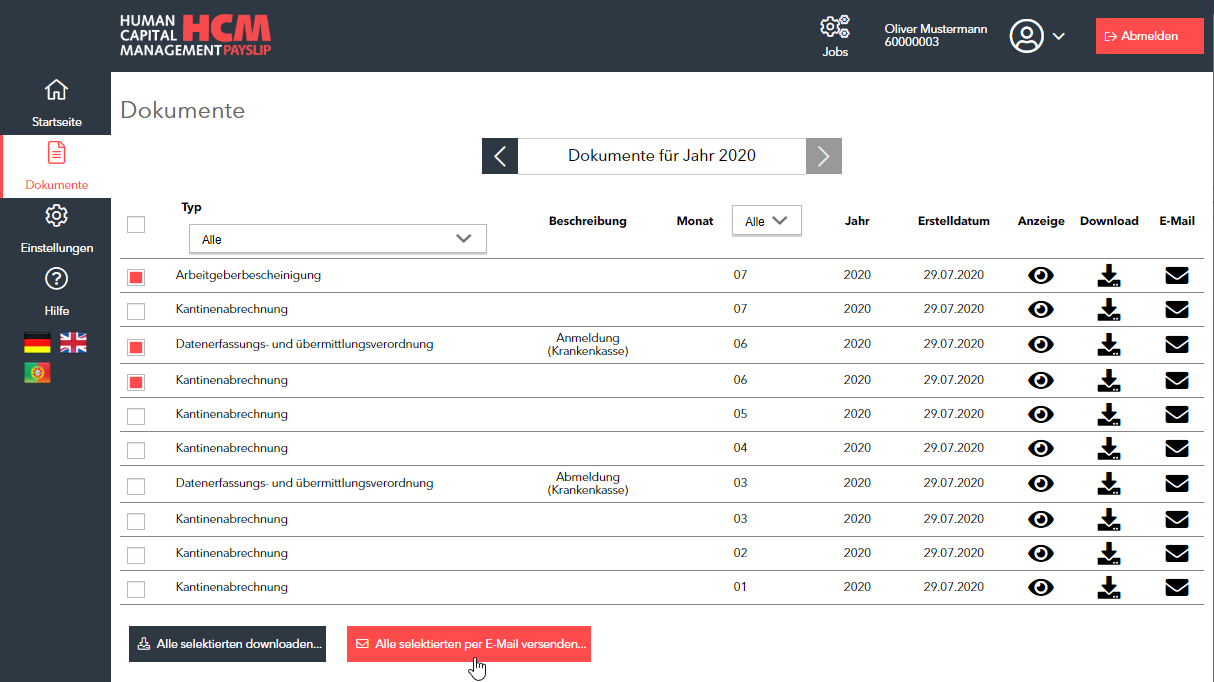
2. Versand von mehreren Dokumenten
Der Versand von mehreren Dokumenten ist mit dem Button "Alle selektierten per E-Mail versenden..." möglich. Treffen Sie die Auswahl der
Dokumente, die Sie versenden möchten, mithilfe der Checkboxen.
Der Button "Alle selektierten downloaden..." wird aktiv. Mit Klick auf den Button wird die Verarbeitung des Jobs, wie unter 1. Download von einzelnen Dokumenten beschrieben, gestartet. Der Unterschied zu 1. ist die Anzahl an Dokumenten, die im Job enthalten sind.
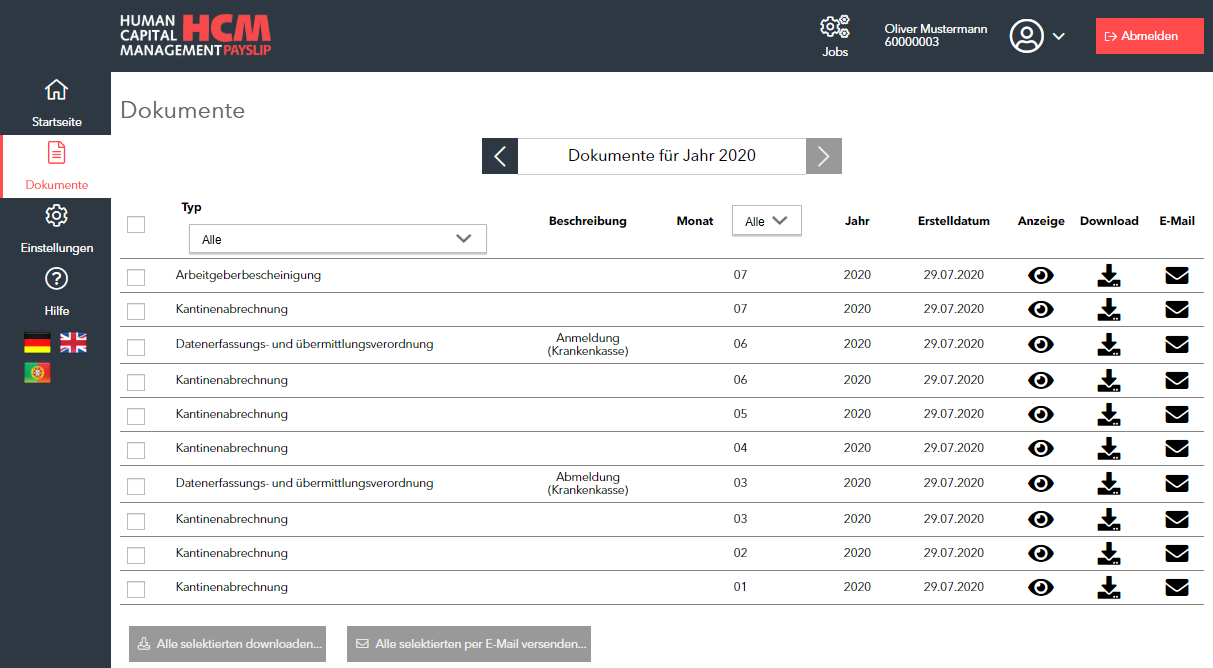
Wie finde ich meine Dokumente?
Meine Dokumente
Unter Dokumente finden Sie eine Übersicht aller Dokumente.
Die Anzeige ist wie folgt aufgebaut:
Dokumente für bestimmte Jahre anzeigen
Aktuelles Jahr vorausgewählt
Wechsel auf vorherige Jahre möglich – Anzeigetiefe der Jahre ist abhängig vom SAP (Dokumente können selbst viele Jahre rückwirkend angezeigt werden, sofern sie in SAP vorhanden sind )
Der Auswahlzeitraum kann auch individuell gesetzt werden –(z. B. nur 2 Jahre rückwirkend etc.)
Typ (Filter in Form eines Dropdown-Menüs)
Beschreibung (nähere Informationen zum Dokument)
Monat (Sortierung absteigend und Filter in Form eines Dropdown-Menüs)
Jahr
Erstelldatum
Es können auch gezielt einzelne Dokumente für Anzeige, E-Mail und Download gesperrt werden (Dann werden die entsprechenden Symbole nicht angezeigt).
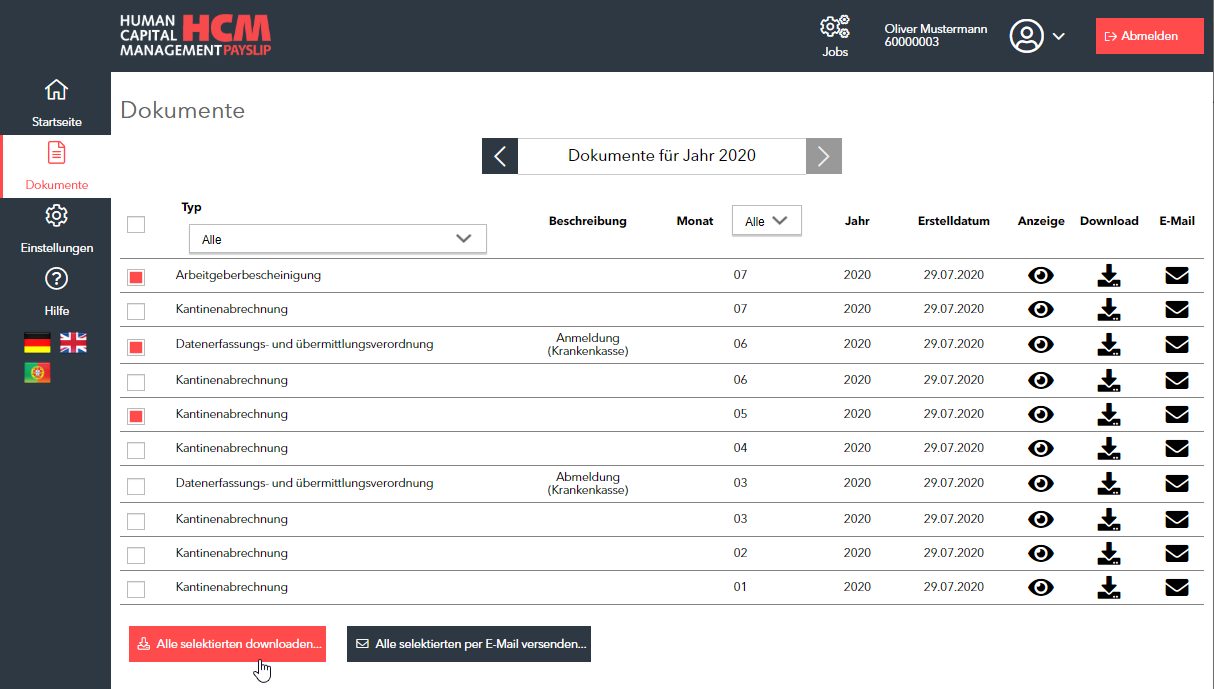
Die Aktionen für die Mehrfachselektion sind erst nach Selektion/Anklicken einer Checkbox möglich. Sie können die selektierten Dokumente herunterladen oder sich per E-Mail zuschicken lassen.
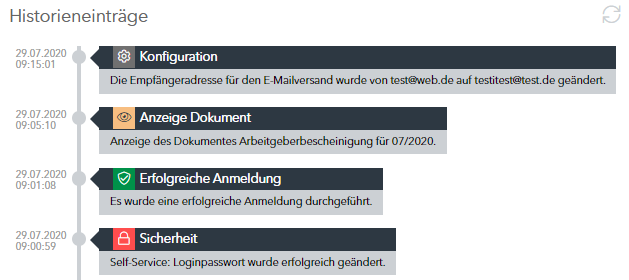
Wie kann ich die Historieneinträge aktualisieren und anzeigen lassen?
1. Kategorien
Jede Änderung oder auch Dokumentaktionen lösen einen Historieneintrag aus. Es wird nach 4 Kategorien unterschieden:
Sicherheit (Rot, Schloss)
Download von Dokumenten (Grün, Download)
Anzeige von Dokumenten (Beige, Auge)
Konfiguration/Änderung von Einstellungen (Grau, Zahnräder)
Diese Einträge werden auch optisch voneinander unterschieden. Des Weiteren lösen einige Aktionen zusätzlich Infomails aus.
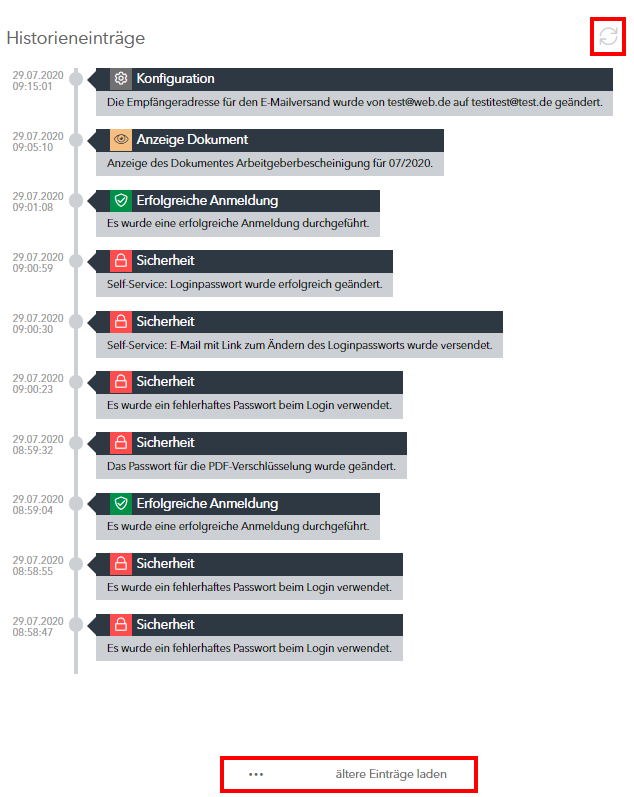
2. Aktualisierung und Laden von Einträgen
Mithilfe des Aktualisierungs-Buttons am rechten oberen Eck der Historieneinträge wird die Historie neu geladen.
Durch den Button "... ältere Einträge laden" am unteren Ende der Historie kann man ältere Historieneinträge laden und anzeigen lassen.
Wie kann ich wieder auf Papierbelege umsteigen?
Widerspruch
Mit der Freischaltung für die digitale Postbox stellen wir nach einer kurzen Übergangszeit (zwei bis drei Monate) vom Postweg auf den digitalen Dokumentenversand um, damit Sie sich in Ruhe auf der Plattform zurecht finden können. Sie erhalten somit keine postalischen Entgeltdokumente von Ihrem Arbeitgeber mehr. Im gesamten Malteser Verbund werden wir durch den elektronischen Entgeltbeleg merklich papier- und ressourcenschonender.
Sie können Widerspruch einlegen, um im Nachgang wieder ausschließlich Entgeltbelege per Post zu erhalten. Diesen Widerspruch müssen Sie innerhalb von sechs Monaten nach Einführung des elektronischen Entgeltbelegs bei der für Sie zuständigen Personalabteilung einreichen.












